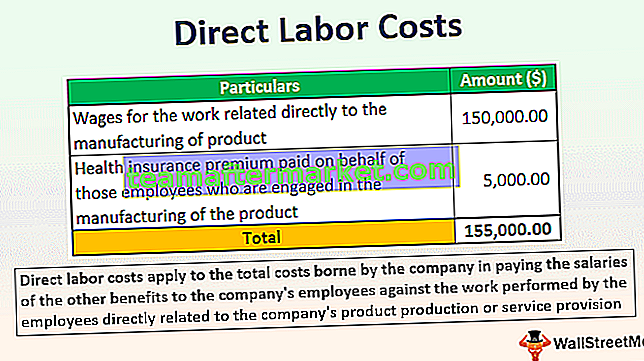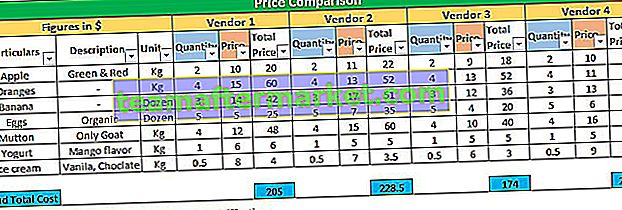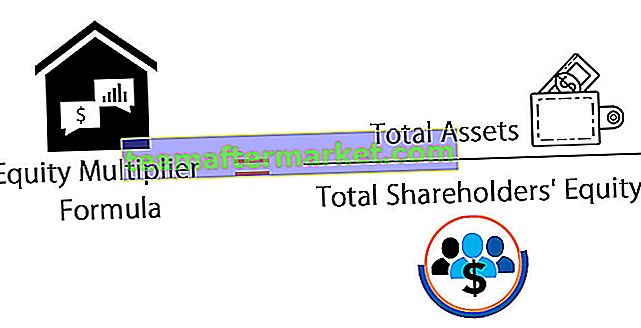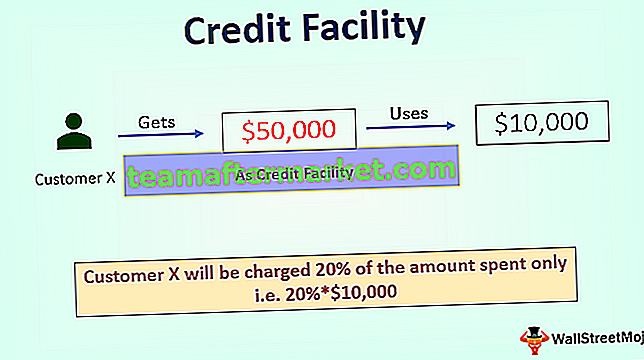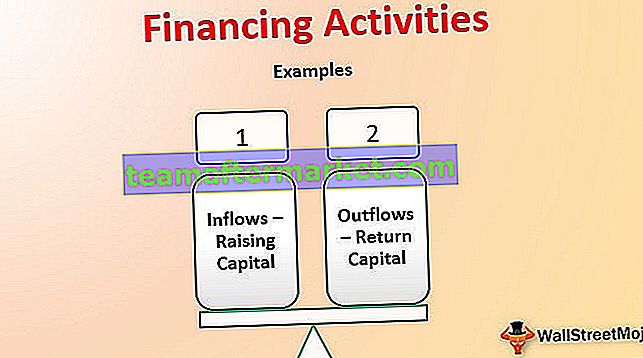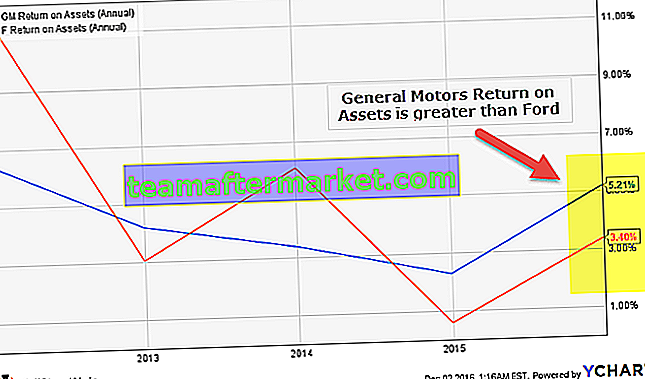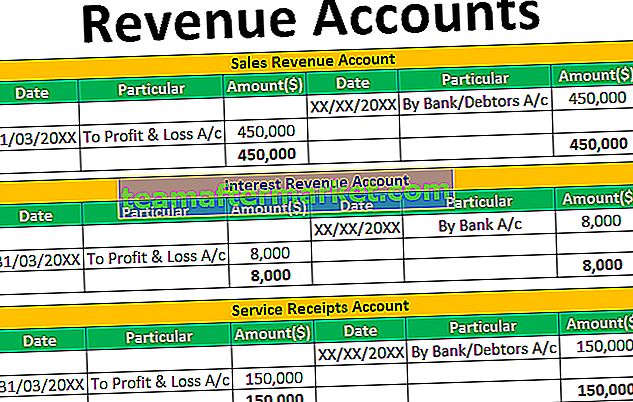Comment créer un graphique à secteurs dans Excel?
Il existe différents types de graphiques à secteurs dans Excel qui peuvent être utilisés selon les besoins. Ci-dessous, nous avons pris des exemples pour apprendre à créer des graphiques à secteurs Excel.
- Graphique à secteurs 2D
- Graphique à secteurs 3D
- Tarte de tarte
- Barre de tarte
- Tarte aux beignets

Exemple # 1 - Créer un graphique à secteurs 2D
Dans cet exemple, apprenons à créer un graphique à secteurs 2D dans Excel
Vous pouvez télécharger ce modèle Excel d'exemples de camembert ici - Modèle Excel d'exemples de camembertPrenons ici les données de l'industrie alimentaire pour voir quelle boisson aromatique est la plus vendue et a le plus de demande.
- Entrez les données dans une feuille Excel

- Sélectionnez la plage de données, c'est-à-dire A1: B8, puis cliquez sur l'onglet Insérer dans le ruban et cliquez sur l'icône de graphique à secteurs dans la section Graphiques et sélectionnez le premier graphique sous Option à secteurs 2D.

Le graphique à secteurs ressemble à ce qui suit:

Voici à quoi ressemble le graphique à secteurs 2D. Dans ce graphique, vous pouvez voir le graphique en forme de cercle représentant les données et chaque tranche de tarte représente la saveur.
En regardant ce graphique, on peut facilement comparer les données et la saveur de mangue a les ventes les plus élevées, ce qui signifie une forte demande suivie de la saveur de fraise.
Vous pouvez ajouter des étiquettes de données aux tranches pour obtenir les valeurs de chaque tranche. (Comme indiqué sur la figure)
- Cliquez avec le bouton droit sur le graphique et sélectionnez Ajouter des étiquettes de données> Option Ajouter des étiquettes de données.

Les étiquettes de données sont ajoutées au graphique.

- La sélection de Add Call Outs affiche les étiquettes de données avec le nom et le% au total sous forme de légende en dehors du graphique.

Vous pouvez faire glisser la tranche hors du cercle pour visualiser les données en mettant en surbrillance la tranche la plus grande ou la tranche la plus petite. Double-cliquez simplement sur la tranche particulière et faites-la glisser à l'aide d'une souris.
Dans la figure ci-dessous, j'ai retiré les tranches ayant les ventes les plus élevées et les moins de ventes.
Ces tranches peuvent être rejointes au cercle en le sélectionnant et en le faisant glisser à sa place.

La couleur des tranches peut être personnalisée à l'aide de l'option Formater le point de données
- Double-cliquez sur le slick et faites un clic droit et sélectionnez l'option «Formater le point de données» dans les options.

- Sélectionnez la couleur dans la section «Remplir».

L'angle des tranches peut être modifié pour le faire apparaître dans l'angle où vous le souhaitez.
- Cliquez et sélectionnez le graphique et faites un clic droit, puis sélectionnez Format de la série de données dans l'option.

- Ajustez l'angle de la première barre de tranche pour modifier la direction des tranches sous la section Options de série
- Ajustez la barre d'explosion de secteurs pour augmenter ou réduire l'écart entre les tranches.


L'apparence du graphique peut être modifiée à l'aide de l'option de styles de graphique disponible dans le coin supérieur droit du graphique.

Les catégories du secteur peuvent être supprimées / appliquées en utilisant le filtre de graphique.

Exemple # 2 - Créer un graphique à secteurs 3D
Pour créer le graphique à secteurs 3D dans Excel, suivez les mêmes étapes que celles indiquées dans l'exemple précédent.
- Entrez les données dans une feuille Excel et cliquez sur l'icône Graphique à secteurs dans la section Graphiques et sélectionnez le graphique sous Option à secteurs 3D.

Ensuite, le graphique ressemble à celui ci-dessous:

Dans cet exemple, nous avons deux ensembles de données. Mais le graphique à secteurs peut afficher des données sur une seule colonne. Ce type de graphique affiche actuellement les données sur les ventes réelles. Pour voir le graphique des ventes cibles, vous devez changer les colonnes du filtre Graphique (comme indiqué ci-dessous).

Vous pouvez maintenant voir les données des ventes cibles.

Toutes les autres options et fonctionnalités du graphique à secteurs 3D restent identiques à celles du graphique à secteurs 2D. Les fonctionnalités expliquées dans le graphique 2D ci-dessus peuvent également être appliquées à ce graphique.
Exemple # 3 - Créer un graphique à secteurs en anneau
Le graphique à secteurs en anneau Excel est l'un des types de graphique à secteurs qui aura la forme de Donut, qui n'est que le cercle extérieur et creux à l'intérieur. L'avantage d'utiliser un graphique en anneau est que vous pouvez afficher les multiples ensembles de données dans le graphique, contrairement aux autres graphiques à secteurs.
Pour créer le graphique circulaire en anneau dans Excel, veuillez suivre les mêmes étapes que celles indiquées dans les exemples précédents.
- Sélectionnez les données dans une feuille Excel et cliquez sur l'icône Graphique à secteurs dans la section Graphiques et sélectionnez le graphique en anneau.

Le graphique en anneau ressemblerait à celui ci-dessous:

Dans l'exemple ci-dessus, j'ai pris trois ensembles de données pendant trois mois différents montrant les ventes. Et, le graphique a trois cercles représentant les trois ensembles de données. Le cercle le plus à l'intérieur représente la valeur de la première colonne et le plus à l'extérieur représente les données de la dernière colonne.
L'inconvénient de ce graphique est qu'il le rend difficile à lire.
Toutes les autres options et fonctionnalités sont identiques à un diagramme à secteurs 2D qui sont expliquées dans les exemples précédents.
Exemple # 4 - Créer un graphique à secteurs
Pie of Pie est l'un des types de graphiques du graphique à secteurs dans lequel vous pouvez voir deux graphiques à secteurs pour le même ensemble de données. Dans ce graphique, les éléments de l'ensemble de données peuvent être regroupés en fonction des positions dans la table de données, de la valeur, du pourcentage ou peuvent être personnalisés selon l'exigence.
Pour créer ce graphique, veuillez suivre les mêmes étapes que celles indiquées dans les exemples précédents.
- Sélectionnez les données et cliquez sur l'icône Graphique à secteurs dans la section Graphiques et sélectionnez le graphique à secteurs.


Dans l'exemple ci-dessus, vous pouvez voir le Pie of Pie. Il y a 7 éléments dans l'ensemble de données et dans le graphique, le premier secteur a 5 tranches et le second secteur a 3 tranches. La plus grande part du premier gâteau avec les lignes de connexion au deuxième gâteau correspond au total du deuxième gâteau. Ce graphique combine la valeur de toutes les petites portions du premier secteur et s'affiche séparément dans le deuxième secteur.
Par défaut, le deuxième secteur aura les données des 3 derniers éléments de la liste (par position). Cela peut être modifié selon l'exigence.
- Sélectionnez le graphique et faites un clic droit puis, sélectionnez Format de la série de données

- Sélectionnez l'option dans la liste déroulante de Split Series by section si vous le souhaitez par valeur, pourcentage ou personnalisé
- Augmentez ou diminuez le nombre de valeurs dans le deuxième graphique, c'est-à-dire le non. de tranches dans le deuxième graphique en fonction de la position.

Exemple # 5 - Créer une barre de graphique à secteurs
La barre du graphique à secteurs est identique à Pie of camembert, mais le deuxième graphique aura le graphique à barres au lieu de Pie. Ci-dessous est donné l'exemple de Bar of Pie.
- Sélectionnez les données et cliquez sur l'option de graphique à secteurs sous cette barre de sélection de secteurs.

La barre de graphique à secteurs ressemble à celle ci-dessous.

Toutes les options et fonctionnalités seront les mêmes que celles présentées dans les exemples précédents.