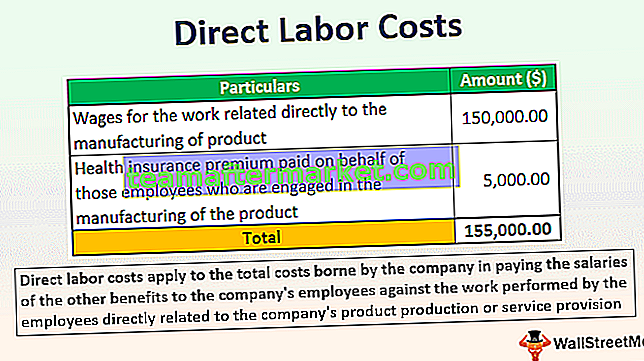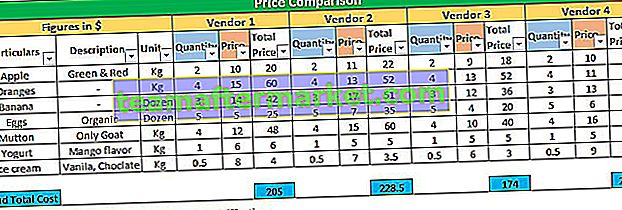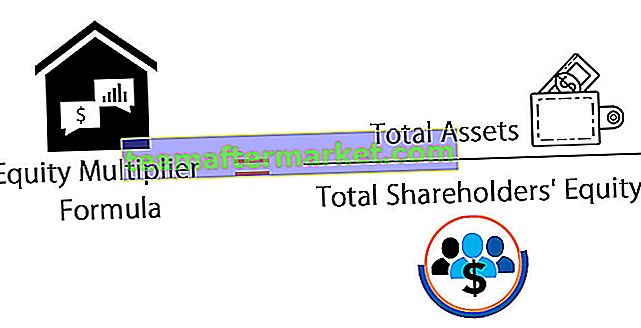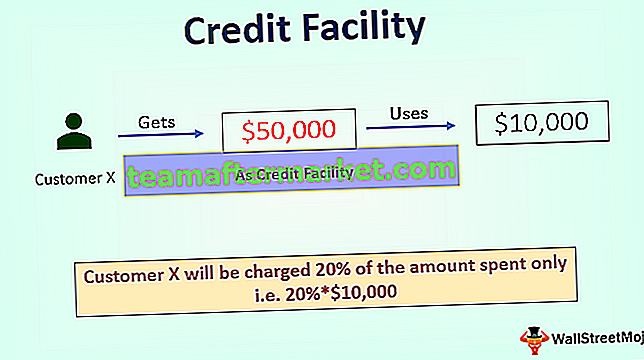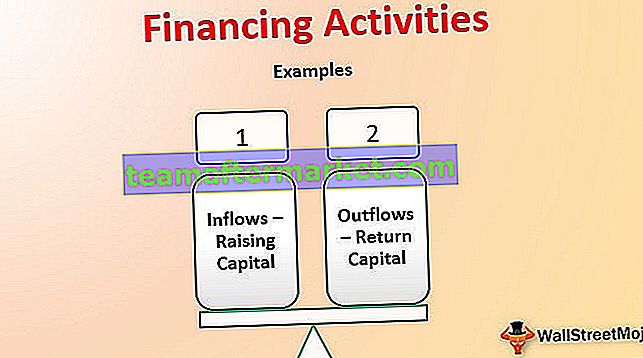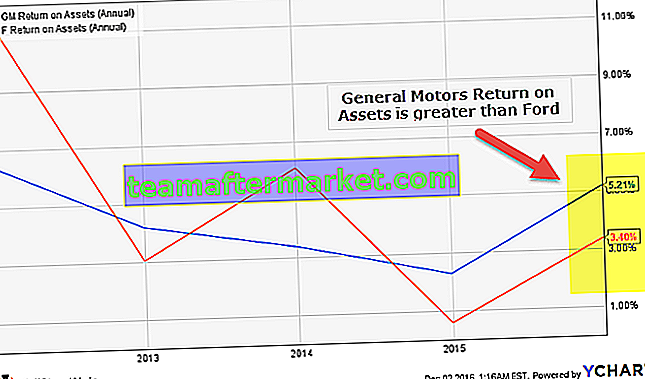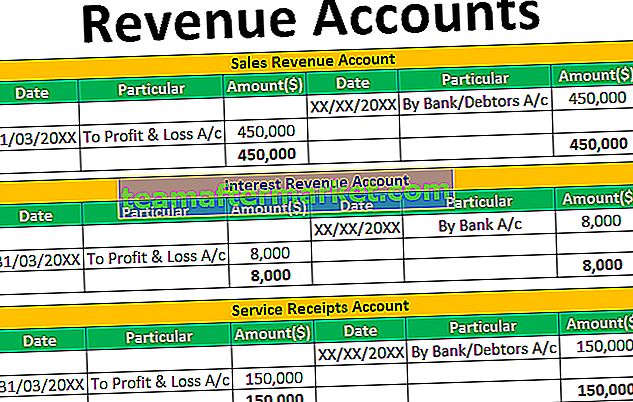Fonction IF imbriquée dans Excel
Dans Excel imbriqué si fonction signifie que nous utilisons une autre fonction logique ou conditionnelle avec la fonction if pour tester plusieurs conditions, par exemple, s'il y a deux conditions à tester, nous pouvons utiliser les fonctions logiques ET ou la fonction OU en fonction de la situation, ou nous pouvons utiliser les autres fonctions conditionnelles encore plus de ifs dans un seul if.
Exemples
Les exemples suivants sont utilisés pour calculer la fonction IF imbriquée dans Excel:
Vous pouvez télécharger ce modèle Excel de fonction IF imbriquée ici - Modèle Excel de fonction IF imbriquéeExemple 1
Jetez maintenant un œil à l'exemple de IF imbriqué populaire. Sur la base du score de l'étudiant, nous devons arriver à ses normes. Considérez les données ci-dessous pour un exemple.

Afin d'arriver aux résultats, nous devons tester les conditions ci-dessous et ces conditions ne sont rien d'autre que nos tests logiques.
- Si le score est> = 585, le résultat doit être "Dist"
- Si le score est> = 500, le résultat doit être "Premier"
- Si le score est> = 400, le résultat doit être "Second"
- Si le score est> = 350, le résultat doit être «Réussi»
- Si toutes les conditions ci-dessus sont FAUX, le résultat doit être FAIL.
Ok, nous avons un total de 5 conditions à tester. Au moment où les tests logiques sont plus que sur, nous devons utiliser des IF imbriquées pour tester plusieurs critères.
- Étape 1: Ouvrez la condition IF et passez le premier test, c'est-à-dire testez si le score est> = 585 ou non.

- Étape 2: Maintenant, si le test logique ci-dessus est TRUE, nous avons besoin du résultat «Dist». Entrez donc le résultat entre guillemets.

- Étape 3: Maintenant, l'argument suivant est si la valeur ou le test est FALSE. Si le test est faux, j'ai 4 conditions supplémentaires à tester, alors ouvrez une autre condition IF dans Excel dans l'argument suivant.

- Étape 4: testez maintenant la deuxième condition ici. La deuxième condition est de tester si le score est> = 500 ou non. Passez donc l'argument comme> = 500.

- Étape 5: Si ce test est vrai, le résultat doit être «Premier». Entrez donc le résultat entre guillemets.

- Étape 6: Nous avons déjà entré deux conditions IF Excel, si ces deux tests sont FAUX, nous devons tester la troisième condition, alors ouvrez un IF de plus maintenant et passez la condition suivante, c'est-à-dire testez si le score est> = 400 ou non.

- Étape 7: Maintenant, si ce test est VRAI, le résultat doit être «Second».

- Étape 8: Maintenant, le nombre total de conditions IF est 3. Si toutes ces conditions IF sont FAUX, nous avons besoin d'une condition supplémentaire pour tester, c'est-à-dire si le score est> = 300.

- Étape 9: Si cette condition est TRUE, le résultat est «Réussi».

- Étape 10: Nous arrivons maintenant au dernier argument. Au total, nous avons entré 4 IF, donc si tous ces tests de conditions sont FAUX alors le résultat final est «FAIL», alors entrez «FAIL» comme résultat.

C'est ainsi que nous pouvons tester plusieurs conditions en imbriquant de nombreuses conditions IF dans une seule condition IF.
La logique ici est que le premier résultat IF viendra si le test logique est TRUE si le test logique est FALSE alors le second IF sera exécuté. Comme ceci, jusqu'à ce que la formule trouve le résultat du test VRAI, elle sera exécutée. Si aucun des résultats n'est TRUE, le résultat FALSE final sera exécuté.
Exemple # 2
Examinez maintenant l'exemple d'entreprise en temps réel du calcul de la commission de vente. Considérez les données ci-dessous pour l'exemple.

Afin d'arriver au% de commission, nous devons tester les conditions ci-dessous.
- Si la valeur des ventes est> = 7 lakh, le% de commission est de 10%.
- Si la valeur des ventes est> = 5 lakh, le% de commission est de 7%.
- Si la valeur des ventes est> = 4 lakh, le% de commission est de 5%.
- Si la valeur des ventes est <4 lakh, la commission est de 0%.
Ceci est très similaire à l'exemple précédent. Au lieu d'arriver à des résultats, nous devons arriver à des pourcentages comme résultat, appliquons la fonction IF imbriquée dans Excel.
- Étape 1: appliquez IF et testez la première condition.

- Étape 2: appliquez le deuxième IF, si le premier test est FALSE.

- Étape 3: Si les conditions IF ci-dessus sont FAUX, testez la troisième condition.

- Étape 4: Si toutes les conditions ci-dessus sont FAUX, le résultat est 0%.

- Étape 5: Copiez la formule dans les cellules restantes, nous aurons des résultats.

Exemple # 3
Prenons un exemple de la façon d'utiliser d'autres fonctions logiques ET avec une condition IF pour tester plusieurs conditions.
Prenez les mêmes données de l'exemple ci-dessus, mais j'ai légèrement modifié les données, j'ai supprimé la colonne Ventes.

Ici, nous devons calculer une prime pour ces employés en fonction des conditions ci-dessous.
- Si le département de l'employé est Marketing et année de service, il est> 5 ans, le bonus est de 50000.
- Si le département de l'employé est Ventes et année de service, il est> 5 ans, le bonus est de 45000.
- Pour tous les autres employés si le service est> 5 ans, la prime est de 25000.
- Si l'année de service est <5 ans, le bonus est nul.
Cela semble un peu terminé, n'est-ce pas?
Afin d'arriver à un seul résultat, nous devons tester deux conditions. Lorsque nous devons tester deux conditions et si les deux conditions doivent être vraies, la condition logique AND sera utilisée.
AND renverra le résultat est TRUE si toutes les conditions fournies sont TRUE. Si l'une des conditions est FAUX, le résultat sera FAUX uniquement.
- Étape 1: ouvrez d'abord la condition IF.

- Étape 2: Puisque nous devons tester deux conditions pour arriver, le résultat permet d'ouvrir ET de fonctionner à l'intérieur de la condition IF.

- Étape 3: Ici, nous devons tester les conditions. La première condition est de savoir si le département est Marketing ou non et la deuxième condition est qu'une année de service est> = 5 ans.

- Étape 4: Si les conditions fournies sont VRAIES, le montant du bonus est de 50000.

- Étape 5: Comme ceci, appliquez des tests pour les conditions restantes J'ai déjà appliqué la formule pour arriver aux résultats.

Choses à retenir
- AND renverra le résultat TRUE si toutes les conditions fournies sont TRUE. Si l'une des conditions est FALSE, elle retournera FALSE comme résultat.
- Afin d'arriver au résultat final, vous devez en appliquer un de plus plutôt que vous ne pouvez passer le résultat que dans l'argument FALSE.