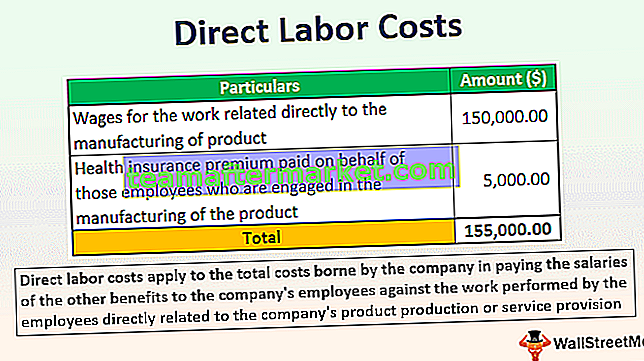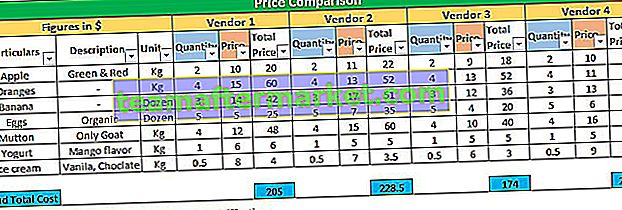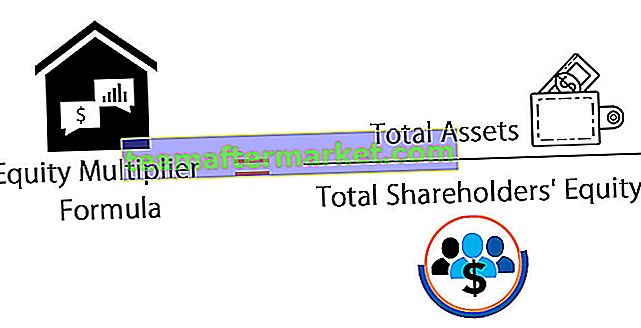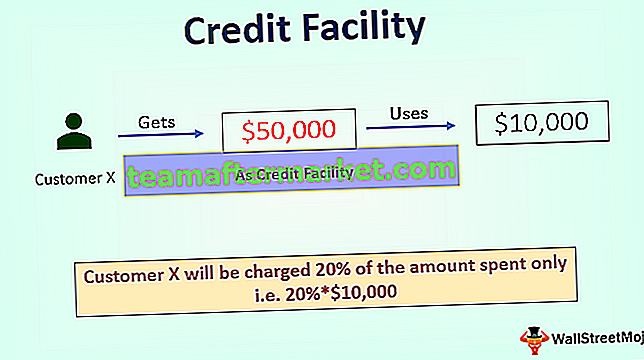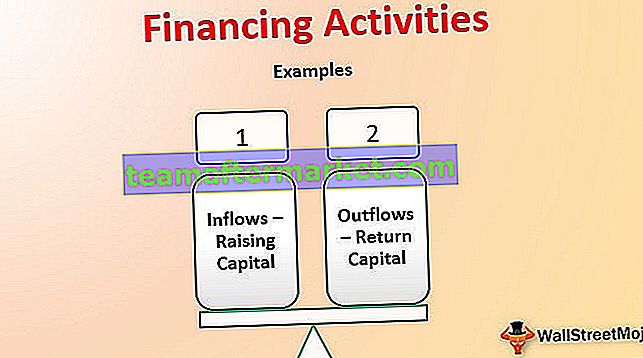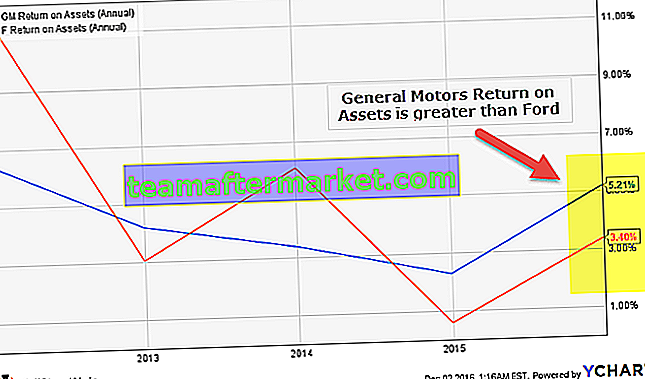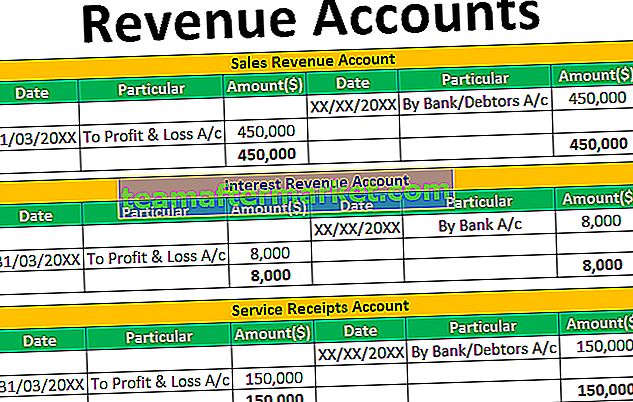Fonction Excel VBA CHR
VBA CHR est une fonction intégrée qui appartient à la catégorie des fonctions de chaîne / texte et est utilisée pour obtenir le caractère équivalent au code ASCII. La fonction Excel Workspace équivalente de CHR est Application.WorksheetFunction.CHAR.
Ci-dessous, la syntaxe Chr.

Cette fonction a un argument. Où,
CharCode = Ceci est un paramètre obligatoire. C'est le code ASCII pour lequel un caractère équivalent doit être récupéré.
La fonction renvoie une valeur de chaîne indiquant le caractère équivalent au code ASCII donné. ASCII est un sous-ensemble de la norme de codage de caractères Unicode et est formé de 128 symboles dans le jeu de caractères. Les symboles se composent de majuscules, de minuscules, de chiffres, de caractères spéciaux, y compris les caractères de contrôle, et de signes de ponctuation. Chaque symbole du jeu de caractères a une valeur décimale équivalente (0 à 127), une valeur hexadécimale et une valeur octale.

Exemple
Vous pouvez télécharger ce modèle Excel VBA CHR ici - Modèle Excel VBA CHRÉtape 1 : Dans la feuille Excel, ajoutez 2 textes d'en-tête dans les cellules A1 et C1, comme indiqué dans la figure ci-dessous. Colonne A pour saisir le code ASCII et Colonne C pour imprimer le caractère correspondant calculé à l'aide de la fonction CHR.

Étape 2 : Suivez les étapes indiquées dans la section suivante pour créer un bouton dans le classeur Excel (veuillez faire défiler l'article) et modifiez sa légende en «Cliquez ici».

Étape 3 : écrivez l'extrait de code suivant dans VBA Le code lit la valeur de la cellule A2 qui est donnée en entrée de la fonction CHR. Le résultat est récupéré dans la chaîne char1, puis affecté à la cellule C2.
Code:
Sub Button1_Click () 'Cette fonction renvoie le caractère de la valeur saisie dans la cellule A2 Dim char1 As String' Déclarer la variable char1 comme String char1 = Chr (Range ("A2"). Value) 'Lire la valeur de la cellule A2 Range ("C2 ") .Value = char1 'Imprimer la sortie dans la cellule C2 End Sub 
Étape 4: Enregistrez le code VBA Excel et revenez au classeur Excel pour entrer la valeur d'entrée dans la cellule A2 comme indiqué ci-dessous.
Entrez 65 comme entrée ASCII pour laquelle le caractère correspondant se trouve dans la cellule C2.

Étape 5: Cliquez sur le bouton «Cliquez ici» pour imprimer le résultat dans la cellule C2.

Observez le résultat imprimé dans la cellule C2. L'extrait de code que nous avons écrit à l'étape 3 est responsable de la lecture de l'entrée de la cellule A2, de l'exécution de la fonction Chr et de l'impression de la valeur dans la cellule C2 comme indiqué ci-dessous.

Ici, l'entrée est entrée comme 65 et la sortie reçue est A. Donc, Chr (65) = A.
Étape 6 : Essayez de changer l'entrée dans la cellule A2 et observez que vous obtenez la sortie respective dans la cellule C2 comme indiqué ci-dessous.
Par exemple, CHR (37) =% et ainsi de suite.

Comment créer un bouton dans Excel?
En tant que fonction VBA, il peut être utilisé dans le code de macro Excel qui est entré via Microsoft Visual Basic Editor intégré à MS Excel. Reportez-vous aux étapes ci-dessous pour en savoir plus.
Étape 1: Activez le mode développeur dans Excel
Pour toute fonction VBA à utiliser dans Excel, il faut activer le mode développeur à partir du menu Fichier-> Options, comme indiqué dans la figure ci-dessous.
Cliquez sur Fichier -> Options -> Ruban client -> Développeur -> OK

En conséquence, une nouvelle option de barre d'outils nommée «Développeur» sera ajoutée au classeur, comme indiqué dans l'image ci-dessous.

Étape 2: enregistrement du classeur
Enregistrez le classeur Excel en tant que «Classeur Excel prenant en charge les macros».

Étape 3: insérer un contrôle de formulaire dans un classeur
- Cliquez sur l'onglet Développeur. Et dans la sous-section Contrôles, cliquez sur l'option «Insérer» dans VBA.

- Choisissez le premier contrôle ie Button

- Observez que le curseur du classeur se transforme en icône dessinable.
- Lorsque vous essayez de dessiner un bouton, une nouvelle fenêtre de dialogue nommée «Assign Macro» s'ouvre. Là, vous pouvez spécifier le nom de la macro qui sera utilisé dans le code VB au fur et à mesure que nous en apprendrons plus. Par exemple, Button1_Click. Cliquez sur OK.

- Un bouton sera alors automatiquement inséré dans le classeur. Le texte de la légende du bouton est modifiable et peut être édité en double-cliquant sur le bouton.

Étape 4: Écrivez le code VB
- Sélectionnez le bouton et cliquez sur la toute première option à partir de la gauche sous la sous-section «Code» de l'onglet Développeur, c'est-à-dire «Visual Basic».

- Cela lancera une nouvelle fenêtre du projet VBA comme indiqué dans l'image ci-dessous.

- Comme le montre la figure ci-dessus, un squelette vide pour la macro créée précédemment, c'est-à-dire Button1_Click, est rempli dans la fenêtre de code VB.
- Vous pouvez écrire la définition de la macro selon votre intention. Ici, nous allons voir un exemple de la fonction VBA CHAR dans la section suivante.
Étape 5: Basculer entre le classeur Excel et VB IDE
Vous pouvez basculer entre le classeur Excel et l'IDE VB en cliquant sur l'icône extrême gauche sous le menu «Fichier», c'est-à-dire «Afficher Microsoft Excel» comme indiqué ci-dessous.

Choses à retenir
- La fonction CHR peut renvoyer des caractères imprimables et non imprimables présents sur le clavier et compris par l'ordinateur. Par exemple, les lettres, chiffres et autres caractères spéciaux sont des caractères imprimables. Cependant, d'autres touches telles que Entrée, Espace, Échap sont des caractères non imprimables.
- CHR est une fonction VBA et ne peut pas être utilisée dans Excel telle quelle. Sa fonction correspondante dans Excel est Application.WorksheetFunction.CHAR