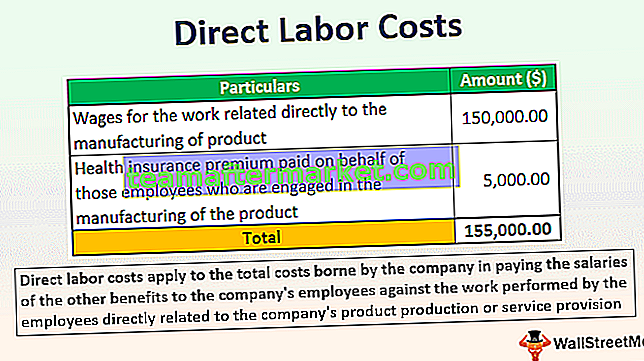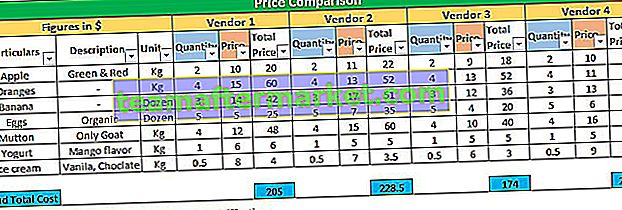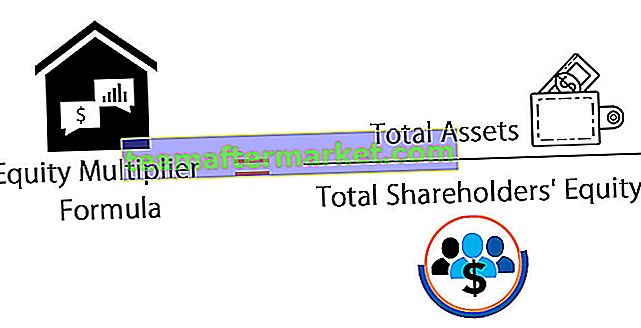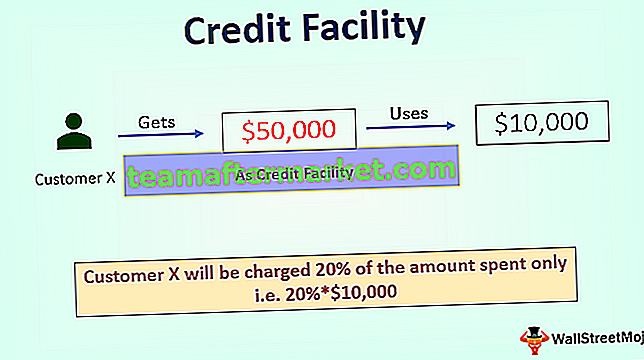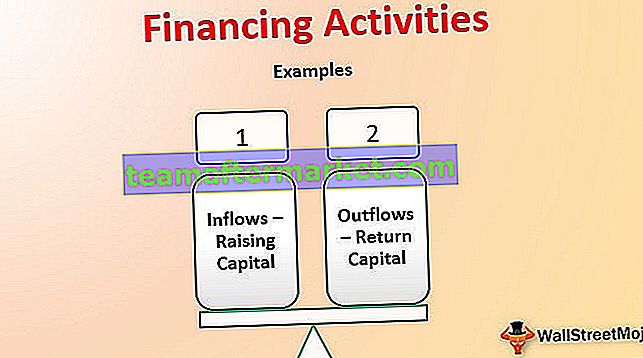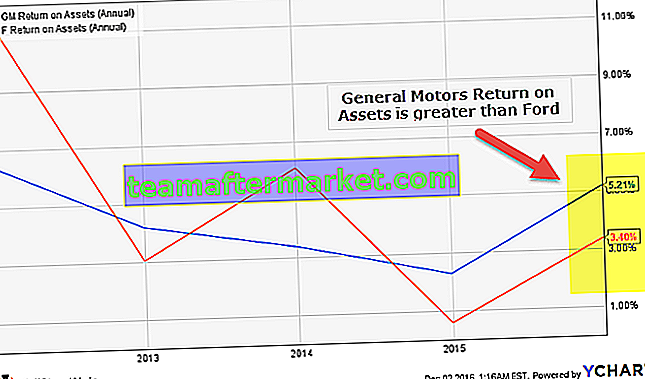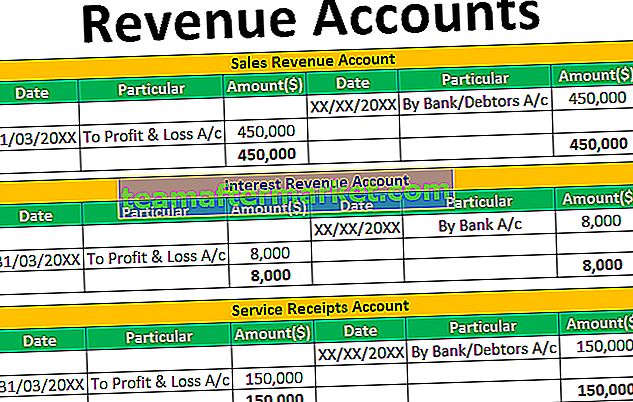Vlookup est une fonction de référence tandis que if est une instruction conditionnelle dans Excel, ces deux fonctions sont combinées pour trouver une certaine valeur qui répond aux critères et correspondent également à la valeur de référence, en fonction des résultats de la fonction Vlookup. Si les instructions affichent le résultat, dans en d'autres termes, nous imbriquons Vlookup dans la fonction If.
VLookup avec instruction IF dans Excel
Ici, nous allons combiner les fonctions jumelles de 'IF Function' et 'VLOOKUP'. Nous verrons également comment traiter les erreurs #NA que nous pourrions parfois recevoir en utilisant une combinaison de 'IF Statement' et 'VLOOKUP'. Bien que les deux soient assez importants en eux-mêmes, ils offrent ensemble plus de valeur.
'Vlookup' avec instruction 'If': renvoie 'True / False' ou 'Yes / No'
Je vais vous expliquer brièvement la fonction «IF Statement» et «Vlookup», afin que cette combinaison devienne plus facile à expliquer. «Si» est utilisé lorsque vous souhaitez qu'une condition décide de la valeur à remplir dans une cellule.

Dans la formule ci-dessus, «test_logique» est la condition sur laquelle nous testons, puis la valeur si la condition est True, et ensuite Value si la condition est False.
Voici un exemple:

De même, pour la fonction 'Vlookup', supposons que vous ayez des données dans une table et que vous souhaitiez rechercher une valeur dans l'une des colonnes correspondant à une valeur dans la colonne de gauche de la table.
Voici un exemple:

Supposons que les cellules «B2: E6» correspondent aux données contenant les notes des étudiants dans les 3 matières présentées. Disons que vous voulez connaître les marques de Vijay en chimie.
À partir du modèle de formule 'vlookup' ci-dessus, vous pouvez voir que 'lookup_value' est "Vijay", le tableau de table est "B2: E6", puisque nous sommes intéressés par les marques de "Chimie", le numéro de colonne est 3, et puisque nous sommes intéressé par une «correspondance exacte», le 4ème argument est «FALSE» qui dénote une correspondance approximative.
Maintenant que nous avons révisé ces 2, examinons les combinaisons de ces 2.
La formule générique sera:
IF (RECHERCHEV (…) = valeur_échantillon, TRUE, FALSE)
Les cas d'utilisation typiques pour ceux-ci incluent:
- Comparez la valeur renvoyée par Vlookup avec celle d'un exemple de valeur et renvoyez «Vrai / Faux», «Oui / Non» ou 1 sur 2 valeurs déterminées par nous.
- Comparez la valeur retournée par Vlookup avec une valeur présente dans une autre cellule et renvoyez les valeurs comme ci-dessus
- Comparez la valeur renvoyée par Vlookup et en fonction de celle-ci, choisissez entre 2 ensembles de calculs.
Comment utiliser Vlookup avec IF Statement dans Excel?
Maintenant que je vous ai expliqué le modèle de formule et certains des cas d'utilisation, essayons de mieux l'expliquer à travers des exemples, puis de l'expliquer de manière lucide.
Exemple de fonction Vlookup avec IF # 1
La table de données reste la même, comme expliqué lors de la fonction 'vlookup'.

Maintenant, supposons que nous ayons décidé sur une condition, que si les notes marquées sont supérieures à 92, alors il sera affiché comme «Excellent», sinon il sera affiché comme «Bon». Maintenant, quand je vois les marques, je ne suis pas intéressé par leurs notes réelles, mais je veux juste voir si elles sont bonnes ou bonnes.
Maintenant, nous appliquons la formule.

Maintenant, voyez la cellule F3, nous faisons un 'vlookup' comme ci-dessus, cela donnera le résultat "92". Ajout de cette condition «Si» par-dessus. Maintenant, il vérifie, si cette note est supérieure à 92, elle est «Great», sinon c'est «Good». Puisque, ici, nous obtenons les marques de Vijay correspondant à la chimie c'est-à-dire 92, d'où le résultat affiché est «bon».

Exemple de fonction Vlookup avec IF # 2
Maintenant, passons à un autre exemple, dites où vous voulez rendre cette coupure dynamique. Vous voulez changer les valeurs de coupure et vous voulez instantanément voir si la valeur est «Excellent / Bon» (dans ce cas).
Veuillez voir la capture d'écran ci-dessous:

Ici, veuillez voir la formule dans la cellule F5. C'est comme ce que j'avais montré dans l'exemple précédent, la seule différence est que la valeur à laquelle vous comparez maintenant les résultats est une valeur dynamique stockée dans la cellule E8.

Maintenant, vu que le seuil a été réduit à 90, la performance de Vijay dans le même sujet de chimie a été classée comme «grande», par rapport à «bonne» comme le montre l'exemple précédent.
Exemple de fonction Vlookup avec IF # 3
Passons maintenant au troisième exemple, dans lequel, sur la base du résultat «vlookup», il effectue un calcul.
Utilisons des données différentes cette fois. Supposons que nous souhaitons appliquer une stratégie de réduction basée sur le prix de détail des produits.
Veuillez voir la capture d'écran ci-dessous pour les données:

Les cellules B3: C8 indiquent le prix des fruits. J'ai utilisé la validation des données dans Excel afin que dans la cellule E5, vous puissiez sélectionner l'un des fruits mentionnés dans la colonne B.
Passons maintenant à notre stratégie de tarification, c'est-à-dire que si le coût est supérieur à 180, nous offrirons 20% de réduction, sinon nous ne fournirons que 10% de réduction.
Nous implémentons cela, en utilisant la formule comme indiqué dans la capture d'écran ci-dessous:

Voir la formule dans la cellule F5. Tout d'abord, il vérifie le résultat de la fonction de recherche. S'il est supérieur à 180, alors on multiplie la valeur par 80% (soit 20% de remise), sinon on multiplie le résultat par 90% (soit 10% de remise).

Maintenant, passons au dernier exemple.
Exemple d'instruction Vlookup avec IF # 4
Utilisons uniquement les données ci-dessus. Supposons que vous souhaitiez voir si un fruit est présent dans la liste ou non. Cela nous fournira un exemple dans lequel nous pouvons utiliser la combinaison de l'instruction IF, de la fonction RECHERCHEV & ISNA dans Excel.
Supposons que vous ayez fait un "vlookup" pour le prix de "WaterMelon". Puisqu'il n'est pas présent dans la liste, cela vous donnera une erreur '#NA'.

Voir la cellule B11. La formule est affichée dans la barre des tâches. Maintenant, pour traiter de tels cas, nous allons vous montrer la formule. Maintenant, notre idée est que, si le «fruit» que nous avons recherché n'est pas là, alors il devrait donner le résultat «non présent». Sinon, il devrait retourner le prix du fruit.
Application de la formule «If Statement», «ISNA» et «Vlookup».

Mettez simplement le nom du fruit dans la cellule E2, et la cellule C11 vous donnera le résultat que vous recherchez. Si le fruit n'est pas présent, la cellule C11 donnera «Not Present» comme vous pouvez le voir pour «WaterMelon». Sinon, il donnera le prix indiqué pour «Apple».

J'espère que ces exemples vous donneront toutes les précisions. Veuillez pratiquer pour une meilleure compréhension avancée.
Choses à retenir sur Excel Vlookup avec fonction IF
- Pour que «Vlookup» fonctionne, la valeur «lookup» doit toujours être dans la colonne «la plus à gauche» de la table de données à laquelle vous allez donner l'entrée dans la formule «vlookup».
- La combinaison de «If Statement» et «Vlookup» peut être utilisée pour la gestion des erreurs, ce qui constituera une partie très importante lorsque vous créez des tableaux de bord, un planificateur mensuel, etc.
- Lorsque vous faites «Vlookup», choisissez normalement «Correspondance exacte» comme quatrième argument de «Vlookup» lorsque vous souhaitez faire correspondre exactement la valeur de recherche.
Vous pouvez télécharger ces Vlookup avec IF Statement Excel Template - Vlookup with IF Excel Template