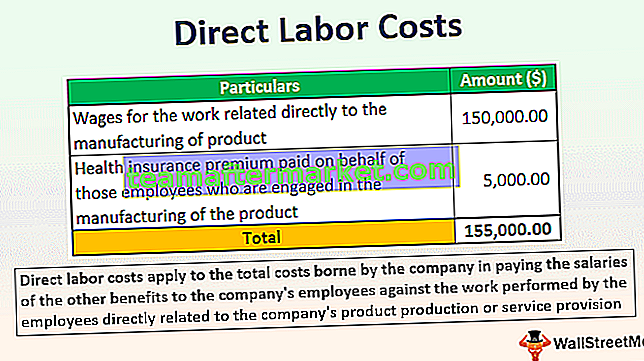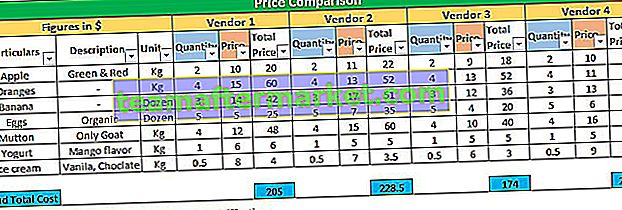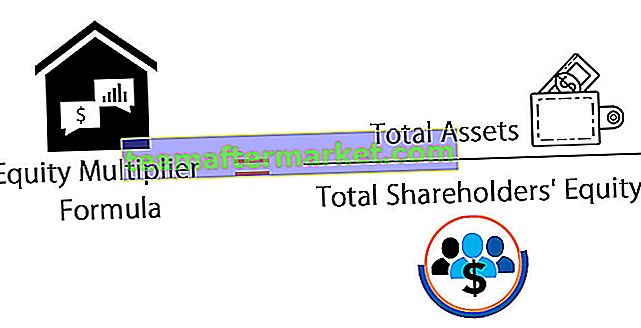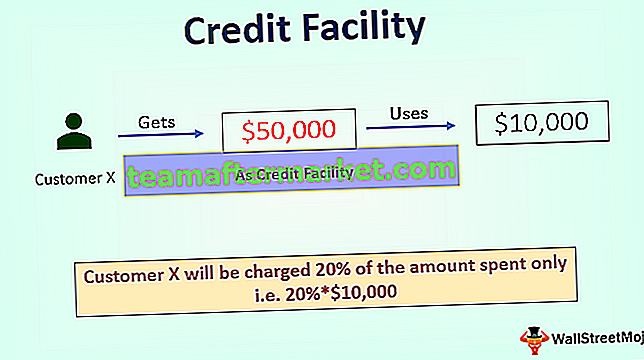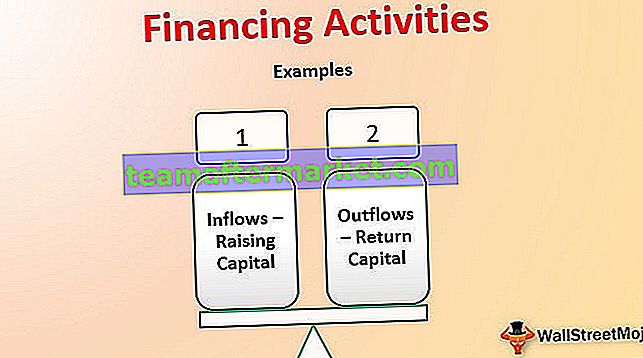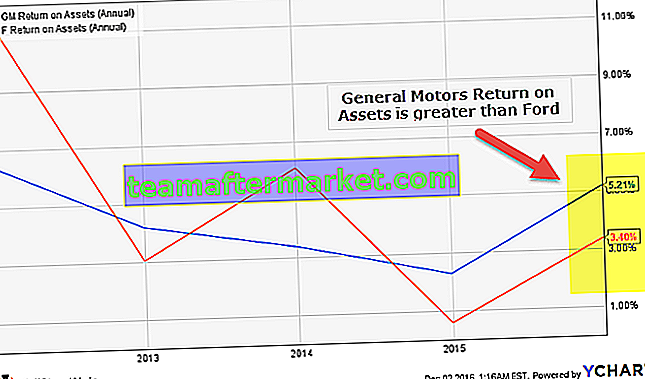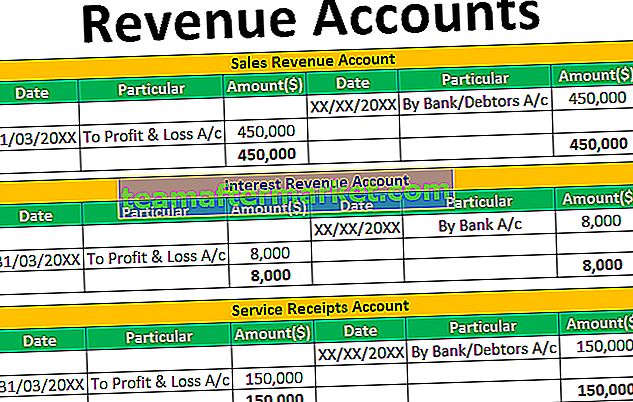Comment créer des modèles de graphiques dans Excel?
Un modèle est en fait un exemple de graphique qui contient des détails déjà mentionnés et qui peut être réutilisé lorsque le même graphique doit être réutilisé.
Etape par étape avec des exemples
Vous pouvez télécharger ces modèles de graphiques Excel ici - Modèles de graphiques ExcelExemple # 1 - Créer un modèle de graphique à l'aide d'un graphique à secteurs
Considérez les données suivantes que nous avons ci-dessous et suivez les étapes

Étape 1 - Sélectionnez les données que nous voulons insérer dans le graphique, puis cliquez sur Graphiques dans l'onglet Insertion sous le groupe Graphiques, sélectionnez Graphique à secteurs dans Excel.

- Étape 2 - Dans le diagramme à secteurs, sélectionnez un diagramme à secteurs en 3D.

Le graphique pour les données ci-dessus est créé.

- Étape 3 - Personnalisez le graphique en ajoutant des étiquettes de données à partir de l'option «+» fournie.

- Étape 4 - Et étirez le graphique.

- Étape 5 - Cliquez maintenant avec le bouton droit sur le graphique et une boîte d'assistant apparaît. Cliquez sur Enregistrer comme modèle.

- Étape 6 - Il demande un nom de graphique à enregistrer dans le modèle de graphiques. Nommez le graphique et enregistrez-le. J'ai nommé mon graphique comme un «échantillon».

Étape 7 - Considérez maintenant les données ci-dessous qui sont différentes des précédentes.

- Étape 8 - Sélectionnez maintenant ces données et cliquez sur tous les graphiques.

- Étape 9 - Une boîte de dialogue apparaît,

- Étape 10 - Cliquez sur Modèles, nous pouvons voir notre modèle créé, qui a été nommé comme exemple, cliquez sur OK.

Voyez le résultat.

Le même graphique est créé à partir du modèle et nous n'avons pas eu à refaire le tout, faites glisser le graphique et insérez à nouveau l'étiquette de données. C'est ainsi que nous utilisons les modèles de graphiques.
Exemple # 2 - Créer un modèle de graphique à l'aide du graphique de Pareto
Maintenant, plus tôt, nous avions utilisé un graphique à secteurs qui était un graphique simple. Dans le deuxième exemple, nous utiliserons le graphique de Pareto pour décrire l'utilisation de la création d'un modèle de graphique Excel. (Le diagramme de Pareto est un outil d'analyse de données pour trouver la cause fondamentale de quelque chose).
Nous aurons deux données pour Pareto et créerons un modèle de graphique Excel à partir des premières données, puis utiliserons le modèle pour les secondes données pour créer le graphique de Pareto.
Considérez les données ci-dessous,

Nous avons deux ensembles de données d'analyse de Pareto et nous allons créer le graphique de Pareto pour les premières données et l'enregistrer en tant que modèle pour l'utiliser sur d'autres données.
- Sélectionnez la colonne A, C & D puis cliquez sur Graphiques recommandés, dans la section Graphiques sous l'onglet Insertion.

- La boîte de l'assistant pour tous les graphiques apparaît, cliquez sur les graphiques combinés dans Excel.

- Sélectionnez Fréquence cumulée% comme axe secondaire puis cliquez sur OK.

Voir le tableau.

- Modifions un peu le graphique, insérez des étiquettes de données à partir du signe «+» fourni comme indiqué dans l'exemple ci-dessus.

- Maintenant, faites un clic droit sur le graphique et la boîte de graphique de l'assistant pour modifier le graphique apparaît, cliquez sur Enregistrer en tant que modèles.

- Une boîte de navigation apparaît, nommez ce modèle comme exemple 2 et cliquez sur ok pour l'enregistrer. N'oubliez pas de donner des noms différents aux modèles pour être précis quel graphique doit être réutilisé à nouveau.

Nous avons maintenant enregistré notre modèle de graphique pour le graphique de Pareto.
- Sélectionnez maintenant les données du deuxième graphique à créer, c'est-à-dire les colonnes J, L et M. Encore une fois, cliquez sur Tous les graphiques.

- Dans la boîte de dialogue de tous les graphiques, cliquez sur les modèles et sélectionnez Sample 2 le deuxième modèle créé.

Lorsque nous cliquons sur ok, nous pouvons voir que le graphique de Pareto pour la deuxième donnée est également créé par rapport au premier graphique.

Nous pouvons voir même si nous avons des graphiques complexes à recréer, nous pouvons utiliser des modèles pour les créer une fois et les réutiliser chaque fois que nécessaire.
Choses à retenir
- Nous devons concevoir un graphique comme exemple de modèle de graphique Excel.
- Nommez toujours différents modèles de graphiques de manière unique afin que nous puissions avoir une idée spécifique du modèle à utiliser quand.
- Les modèles Excel Graph sont enregistrés dans le système lui-même, il fonctionnera donc dans le même système que nous avons enregistré le modèle.
- Le modèle de graphique Excel contient toute la mise en forme effectuée précédemment, donc au cas où nous aurions besoin de changer le format du graphique, nous devons le faire manuellement.