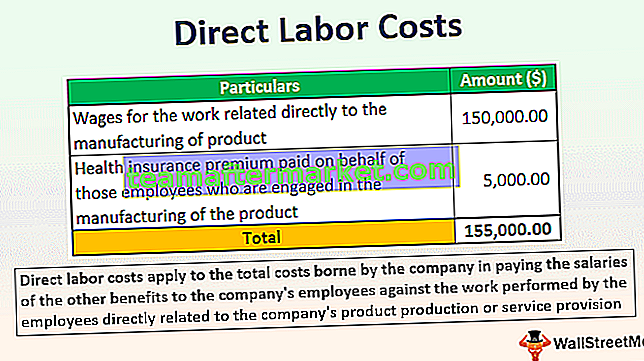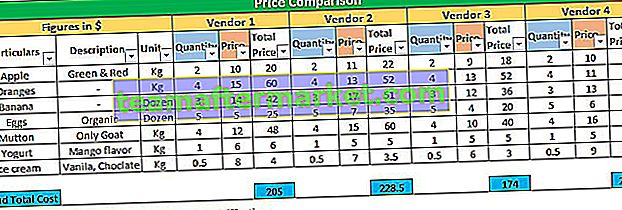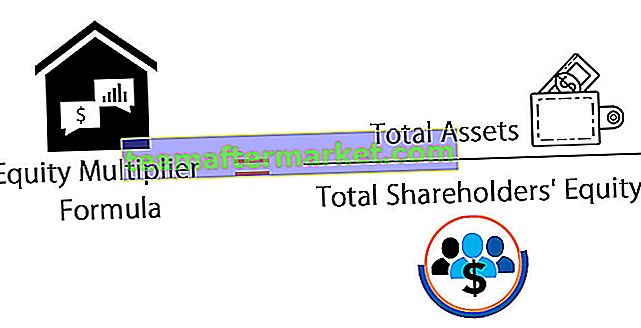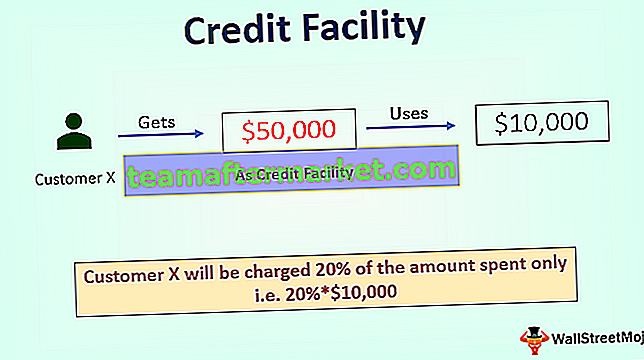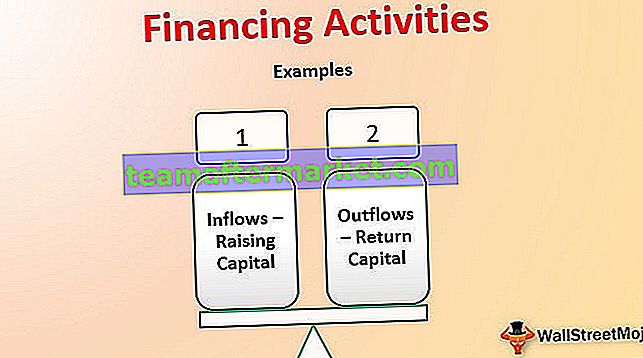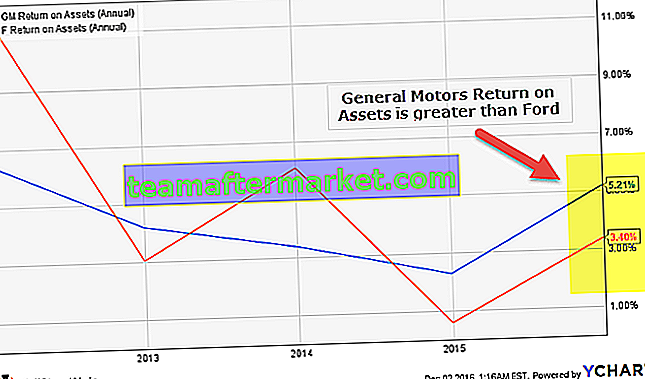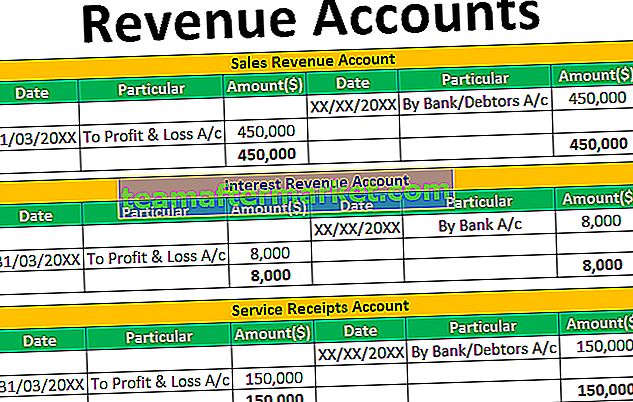Comment créer des tracés de points dans Excel? (Pas à pas)
J'ai créé l'un des exemples de chiffres de vente par élément de données pendant cinq mois, voici les exemples de données de la même chose. Nous allons créer un dot Plot pour ces données Excel. Suivez les étapes ci-dessous:
- Étape 1: Entrez les nombres 1, 2 et 3 dans les colonnes suivantes des données. Reportez-vous à l'image ci-dessous.

- Étape 2: Sélectionnez maintenant les deux premières lignes des données et insérez le graphique à colonnes dans Excel.

- Étape 3: Cliquez maintenant avec le bouton droit sur le graphique et choisissez «Sélectionner les données».

- Étape 4: Dans la boîte de dialogue ci-dessous, choisissez l'option «Modifier».

- Étape 5: Nous pouvons voir les valeurs existantes comme notre plage sélectionnée.

- Étape 6: Supprimez ces valeurs existantes et entrez 0, 0, 0 pour les trois éléments.

- Étape 7: Cliquez sur OK, nous aurons un graphique vierge comme celui ci-dessous.

- Étape 8: Cliquez à nouveau avec le bouton droit sur le graphique et choisissez «Sélectionner les données». Dans la fenêtre ci-dessous, cliquez sur le bouton «Ajouter».

- Étape 9: Dans la fenêtre ci-dessous, sélectionnez la cellule A1 pour «Nom de la série» et pour «Valeurs de la série», entrez 1 comme valeur.

- Étape 10: Cliquez sur Ok, nous aurons un graphique comme celui ci-dessous.

- Étape 11: Cliquez maintenant avec le bouton droit sur le graphique et choisissez «Modifier le type de graphique».

- Étape 12: Dans la fenêtre ci-dessous, sélectionnez «Combo».

- Étape 13: Pour «Item 1», choisissez «Scattered Chart» et cliquez sur Ok.

- Étape 14: Nous aurons maintenant un graphique comme celui ci-dessous avec juste un point, la barre de colonne remplacée par juste un point.

- Étape 15: Faites un clic droit sur le graphique et choisissez à nouveau «Sélectionner les données». Dans la fenêtre suivante, sélectionnez «Item 1» et cliquez sur «Edit».

- Étape 16: Nous pouvons maintenant voir ci-dessous la fenêtre des options.

- Étape 17: Pour «Nom de la série», choisissez la cellule A1, pour «Valeurs de la série X», choisissez la colonne qui porte le numéro 1 (celle que nous avons saisie manuellement à l'étape 1) et pour «Valeurs de la série Y», choisissez les numéros de l'article 1.

- Étape 18: Cliquez sur Ok, nous aurons maintenant un graphique à points pour «Item 1».

- Étape 19: Maintenant, nous devons répéter le même processus pour les deux autres éléments, c'est-à-dire «Item 2» et «Item 3».
Ci-dessous, le point 2.

Ci-dessous, le point 3.

Maintenant, nous aurons un graphique «Dot Plot» prêt comme celui ci-dessous.

Comme nous pouvons le voir, au lieu du graphique traditionnel «Column Bar», nous avons un graphique «Dot Plot».
Choses à retenir
- Il n'y a pas de graphique à points intégré dans Excel.
- Nous avons besoin d'une combinaison du graphique dispersé pour créer un graphique à points.
- Nous pouvons augmenter la taille des points au cas où si nécessaire dans la section des séries de données de format.
- Si vous avez besoin d'un graphique à points horizontaux, nous devons insérer un graphique à barres dans Excel au lieu du histogramme.