Comment rechercher du texte dans Excel?
Lorsque nous travaillons avec Excel, nous voyons tellement de situations qui sont de nature particulière et l'une de ces situations est la recherche du texte particulier dans la cellule. La première chose qui nous vient à l'esprit lorsque nous disons que nous voulons rechercher un texte particulier dans la feuille de calcul est la méthode «Rechercher et remplacer» dans Excel, qui est également la plus populaire. Mais Ctrl + F peut vous trouver le texte que vous recherchez mais ne peut pas aller au-delà, disons que si la cellule contient certains mots, vous voudrez peut-être que le résultat dans la cellule suivante soit «TRUE» ou bien FALSE. Donc Ctrl + F s'arrête là.
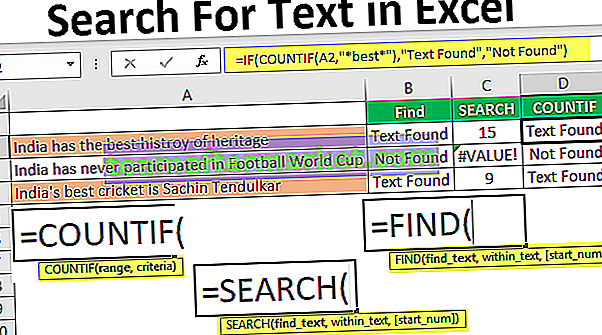
Ici, nous allons vous guider à travers les formules qui peuvent rechercher le texte particulier dans la valeur de la cellule et arriver au résultat.
Vous pouvez télécharger ce modèle Excel de recherche de texte ici - Modèle de recherche de texte ExcelQuelle formule peut nous indiquer qu'une cellule contient un texte spécifique?
C'est la question que j'ai vue à plusieurs reprises dans les forums Excel. La toute première formule qui m'est venue à l'esprit était la fonction «TROUVER».
La fonction de recherche peut renvoyer la position des valeurs de texte fournies dans la chaîne. Donc, si la méthode FIND renvoie un nombre quelconque, nous pouvons considérer la cellule telle qu'elle contient le texte ou non.
Pour un exemple, regardez les données ci-dessous.

Dans les données ci-dessus, nous avons trois phrases sur trois lignes différentes. Maintenant, dans chaque cellule, nous devons rechercher le texte «Meilleur». Appliquez donc la fonction FIND.

Dans l' argument Find Text , mentionnez le texte que nous devons trouver.

Dans Dans le texte, sélectionnez la phrase complète, c'est-à-dire la référence de cellule.

Le dernier paramètre n'est pas nécessaire pour fermer le crochet et appuyer sur la touche Entrée.

Donc, en deux phrases, nous avons le mot «meilleur». Nous pouvons voir la valeur d'erreur de #VALUE! dans la cellule B2 qui montre que la cellule A2 n'a pas la valeur de texte «meilleure».
Au lieu de nombres, nous pouvons également saisir le résultat dans nos propres mots. Pour cela, nous devons utiliser la condition IF.

Ainsi, dans la condition IF, j'ai fourni le résultat sous la forme «Texte trouvé» si la valeur «meilleure» a été trouvée ou bien j'ai fourni le résultat à afficher comme «Non trouvé».
Mais ici, nous avons un problème, même si j'ai fourni le résultat comme "Not Found" si le texte n'a pas encore été trouvé, nous obtenons la valeur d'erreur comme #VALUE !.
Donc, personne ne veut avoir une valeur d'erreur dans sa feuille Excel. Pour surmonter cette valeur d'erreur, nous devons inclure la formule avec la fonction ISNUMERIC.

La fonction ISNUMERIC évalue si la fonction FIND renvoie le nombre ou non, si la fonction FIND renvoie le nombre, elle fournira la condition TRUE à IF ou bien la condition FALSE. Sur la base du résultat fourni par la fonction ISNUMERIC, la condition IF renverra le résultat en conséquence.
Nous pouvons également utiliser la fonction IFERROR dans Excel pour traiter les valeurs d'erreur au lieu de ISNUMERIC, la formule ci-dessous renverra également «non trouvé» si la valeur d'erreur renvoyée par la fonction FIND.

Alternatives à la fonction FIND
Alternative n ° 1 - Fonction de recherche Excel
Au lieu de la fonction FIND, nous pouvons également utiliser la fonction SEARCH dans Excel pour rechercher le texte particulier dans la chaîne. La syntaxe de la fonction SEARCH est la même que celle de la fonction FIND.

Fournissez le texte de recherche comme «Meilleur».

Dans le texte est notre référence de cellule.

Même la fonction RECHERCHE renvoie une valeur d'erreur comme #VALEUR! si le texte de recherche «meilleur» n'est pas trouvé. Comme nous l'avons vu ci-dessus, nous devons inclure la formule avec la fonction ISNUMERIC ou IFERROR.
Alternative n ° 2 - Fonction Excel Countif
Une autre façon de rechercher un texte particulier consiste à utiliser la fonction COUNTIF. Cette fonction fonctionne sans aucune erreur.

Dans la plage, l'argument sélectionne la référence de cellule.

Dans la colonne des critères, nous devons utiliser un caractère générique dans Excel, car nous recherchons simplement la partie de la valeur de la chaîne, alors mettez le mot «meilleur» avec un astérisque (*).

Cette formule renverra le décompte du mot «meilleur» dans la valeur de cellule sélectionnée. Puisque nous n'avons qu'une seule «meilleure» valeur, nous n'obtiendrons qu'une seule valeur.

Maintenant, nous pouvons appliquer uniquement la condition IF pour obtenir le résultat sans aucune erreur.

Mettez en surbrillance la cellule qui a une valeur de texte particulière
Si vous n'êtes pas fan de formules, vous pouvez mettre en évidence la cellule contenant un mot particulier. Pour mettre en évidence la cellule contenant le mot «meilleur», nous devons utiliser la mise en forme conditionnelle dans Excel.
Pour cela, sélectionnez d'abord les cellules de données et cliquez sur Mise en forme conditionnelle> Nouvelle règle.

Annuler la nouvelle règle sélectionnez «Mettre en forme uniquement les cellules contenant».

Dans le premier menu déroulant, sélectionnez «Texte spécifique».

Dans la formule, la section entre le texte que nous recherchons entre guillemets doubles avec le signe égal. = "Meilleur".

Cliquez ensuite sur FORMAT et choisissez le style de mise en forme.

Cliquez sur OK, cela mettra en évidence toutes les cellules qui ont le mot «meilleur».

Comme cela en utilisant diverses techniques, nous pouvons rechercher le texte particulier dans Excel.








