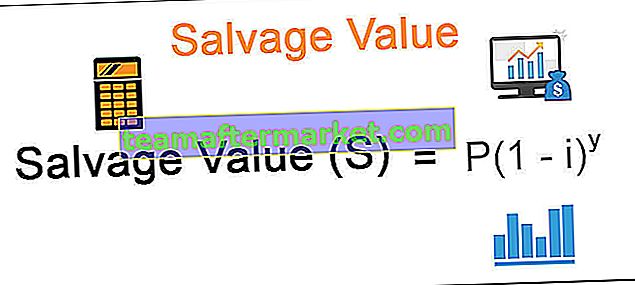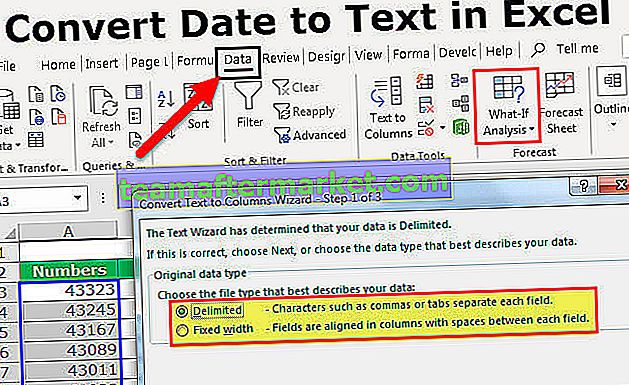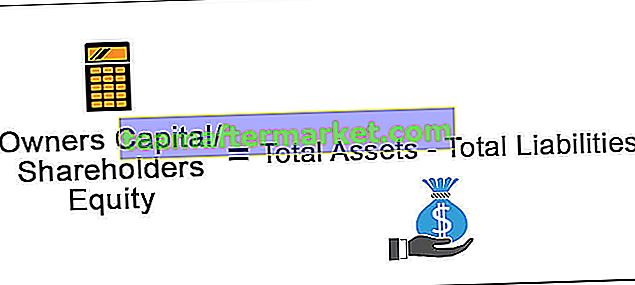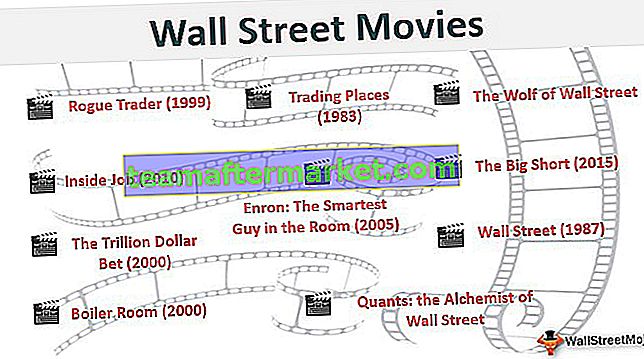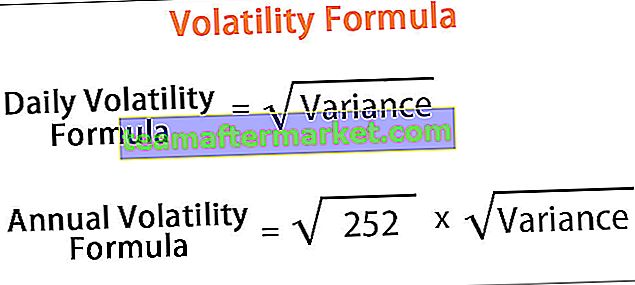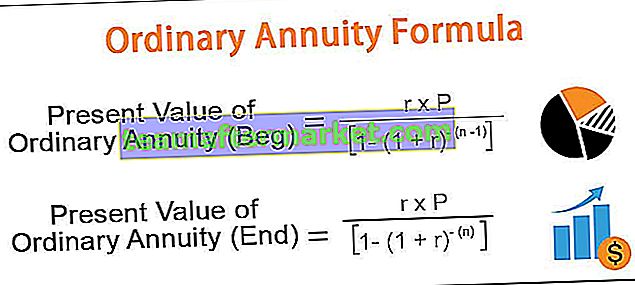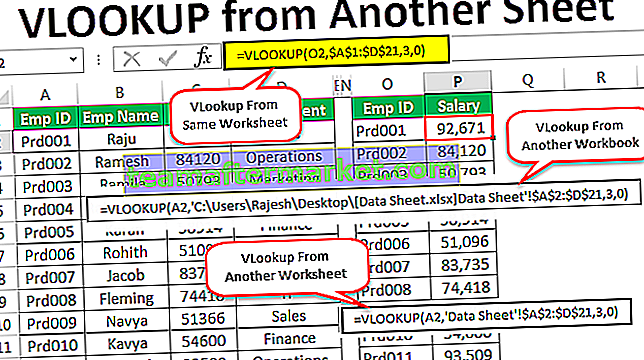Fonctionnalités Microsoft Excel
Presque tous les professionnels utilisent cet outil de tableur et MS Excel est le langage universel qui parle dans presque tous les bureaux. En tant qu'utilisateur de niveau débutant ou intermédiaire, vous devez connaître certaines des fonctionnalités importantes de MS Excel. Dans cet article, nous allons vous montrer «Caractéristiques de MS Excel».

Les 9 principales fonctionnalités de Microsoft Excel avec des exemples
Nous allons maintenant discuter des 9 fonctionnalités différentes de Microsoft Excel avec des exemples qui sont les suivants:
Vous pouvez télécharger ces fonctionnalités du modèle MS Excel ici - Caractéristiques du modèle MS Excel# 1 - Vous pouvez insérer une nouvelle feuille de calcul à volonté
Vous avez peut-être vu 1 ou 3 feuilles de calcul par défaut lorsque vous ouvrez le nouveau classeur (le nombre de feuilles de calcul peut varier en fonction des paramètres).
Vous pouvez insérer une nouvelle feuille de calcul dans Excel et la supprimer à tout moment. Pour insérer une nouvelle feuille de calcul, il vous suffit d'appuyer sur la touche icône «PLUS» qui est disponible en bas.

Cliquez sur ce bouton pour insérer une nouvelle feuille de calcul.
Vous pouvez également insérer une nouvelle feuille de calcul en appuyant simplement sur la touche de raccourci Maj + F11 .
# 2 - Touches de raccourci pour gagner du temps
Tout le temps que vous passez sur Excel peut être considérablement réduit par des touches de raccourci magistrales Excel. Outre les touches universelles «Ctrl + C, Ctrl + X et Ctrl + V», nous pouvons utiliser de nombreuses autres touches de raccourci abondantes dans Excel.
Touche de raccourci pour la copie:

Touche de raccourci pour Couper:

Touche de raccourci pour coller:

Vous pouvez consulter notre article sur les «touches de raccourci Excel» pour découvrir certaines des touches de raccourci importantes.
# 3 - Obtenez une somme rapide des nombres
Si vous avez des numéros de série ou des données numériques, vous pouvez rapidement obtenir la somme de ces nombres avec de simples touches de raccourci.
Supposons que vous ayez des nombres dans 10 cellules et imaginez combien de temps il vous faudra pour obtenir le total de ces nombres.

Je peux dire moins d'une seconde !!!!
Oui, vous l'entendez bien moins d'une seconde.
Sélectionnez simplement la cellule où vous devez obtenir le total de ces nombres et appuyez sur la touche de raccourci ALT + = pour obtenir la somme automatique.


Nous obtenons le résultat suivant.

# 4 - Filtrage des données
Le filtrage des données Excel est l'une des fonctionnalités importantes de Microsoft Excel. Nous pouvons filtrer toutes les données disponibles dans la section filtre.
Nous pouvons utiliser des techniques plus avancées pour filtrer les données. Pour insérer un filtre court, vous pouvez appuyer sur la touche de raccourci Ctrl + Maj + L ou Alt + D + F + F.
Touche de raccourci pour insérer le f iltre:

ou

Par exemple,

# 5 - Fonction spéciale Coller
J'adore coller spécial car cela donne plus d'avantage pour augmenter la productivité sur le lieu de travail. Pour un exemple, regardez les données ci-dessous.

Dans la cellule A5, nous avons une formule qui prend la plage de cellules de A1 à 4. Ainsi, la cellule A5 dépend des cellules ci-dessus, si nous copions et collons cette cellule dans d'autres cellules, nous obtenons cette formule uniquement sans valeur.
Nous pouvons donc utiliser la technique spéciale de collage pour coller uniquement des valeurs. Alors, copiez la cellule A5 et placez un curseur sur la cellule où vous devez coller.

J'ai copié la cellule A5 et placé le curseur sur la cellule C5.
Appuyez maintenant sur la touche de raccourci ALT + E + S pour ouvrir la boîte de dialogue spéciale de collage.


Nous avons beaucoup d'options sous la fonction spéciale de collage ici. Dans cet exemple, nous ne collons que la valeur, donc sélectionnez l'option Valeurs "option" pour coller comme seule valeur.

Donc, cela ne collera que la valeur de la cellule A5 à la cellule C5.

Comme ceci sous coller spécial, nous pouvons toutes les autres techniques comme «formules, formats» etc.
# 6 - Insérer des nombres aléatoires
Excel a beaucoup de formules et de fonctions dans son arsenal. Si vous souhaitez insérer des nombres aléatoires avec une feuille de calcul Excel, vous pouvez utiliser une fonction intégrée appelée «RANDBETWEEN».

Pour le premier argument, indiquez le plus petit nombre que vous souhaitez insérer.

Pour le dernier argument, entrez le nombre le plus élevé que vous souhaitez insérer.

Alors maintenant, la fonction RANDBETWEEN insère des nombres de 100 à 1000.

# 7 - Insérer des nombres de fractions aléatoires
Comme nous l'avons vu ci-dessus, nous pouvons insérer des nombres aléatoires, nous allons maintenant voir comment nous pouvons insérer des nombres de fraction aléatoires.
Pour insérer des nombres de fraction aléatoires supérieurs à 0 et inférieurs à 1, utilisez la fonction RAND.

La fonction RAND n'a aucun paramètre, fermez simplement le crochet et insérez la fonction.

Remarque:
Les deux RAND et RANDBETWEEN sont des fonctions volatiles et continuent de varier chaque fois que nous apportons des modifications dans le classeur.
# 8 - Outil d'analyse de la recherche d'objectifs
L'outil d'analyse Goal Seek est un outil extrêmement utile pour découvrir ce qui doit être fait pour atteindre l'objectif souhaité. Par exemple, M. A veut obtenir la note moyenne globale de 90 pour 6 sujets. M. A a déjà assisté à 5 examens et en dessous sont ses notes anticipées.

Maintenant, M. A est parti avec un seul examen et il veut savoir combien il faut marquer à l'examen final pour obtenir la moyenne globale de 90.
Tout d'abord, appliquez la fonction MOYENNE pour les cinq premiers examens.

Nous obtenons le résultat suivant.

Maintenant, allez dans l'onglet DATA et cliquez sur l'outil What-If Analysis pour ouvrir l'outil «Goal Seek».

Dans la fenêtre de recherche d'objectifs, nous pouvons voir trois options.

Sélectionnez Recherche d'objectif, puis nous obtenons les options suivantes Définir la cellule, À la valeur, En changeant la cellule.

Pour Set Cell, la fonction moyenne s'applique à la cellule, c'est-à-dire à la cellule B8.
Pour Valeur, la cellule entre la valeur 90.
En changeant de cellule donne la référence de cellule à la cellule B7.

Maintenant, cliquez sur Ok, l'outil d'analyse Goal Seek aidera M. A à savoir combien il faut marquer à l'examen final pour obtenir la moyenne globale de 90.

Ok, M. A doit marquer 99 à son examen final pour obtenir la moyenne globale de 90.
# 9 - Insérer les numéros de série
Si vous souhaitez insérer des numéros de série incrémentés de 1, nous pouvons le faire en remplissant simplement l'option de série. Entrez la valeur 1 dans l'une des cellules.

Maintenant, en utilisant Excel FILL Handle, faites glisser jusqu'à la cellule où vous souhaitez insérer les numéros de série.

Cliquez maintenant sur l'option "Auto-Fill" et choisissez "Fill Series" pour obtenir les numéros de série incrémentés de 1.

Nous obtenons le résultat suivant.

Points à retenir sur les fonctionnalités de MS Excel
- Voici quelques-unes des fonctionnalités de base et intéressantes d'Excel.
- Nous avons tellement d'utilisations que d'autres fonctionnalités couvriront également les sujets entrants.
- Utilisez les touches de raccourci pour utiliser habilement un excellent outil de feuille de calcul.
- Tout d'abord, apprenez les formules de base pour commencer avec les fonctions.