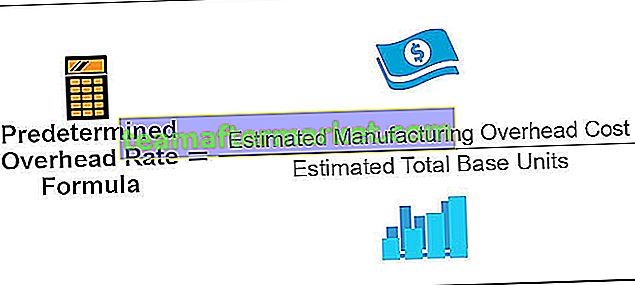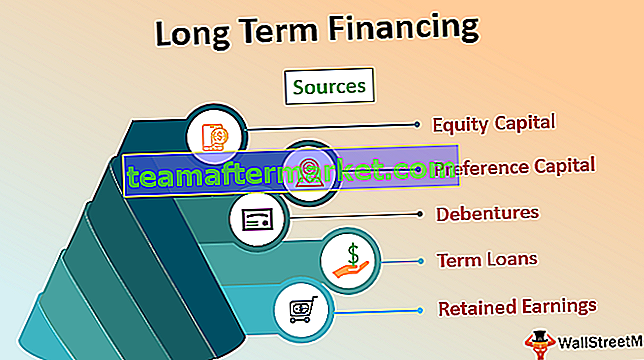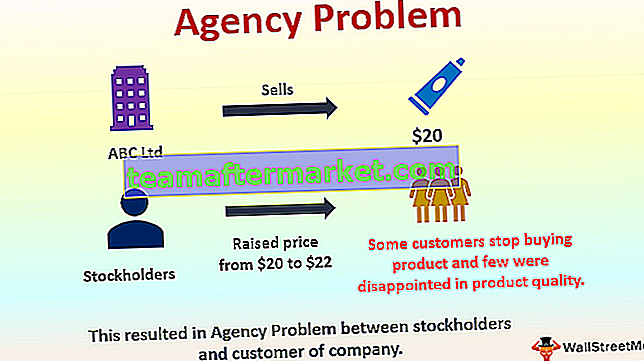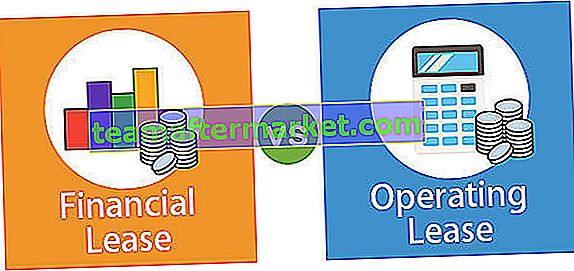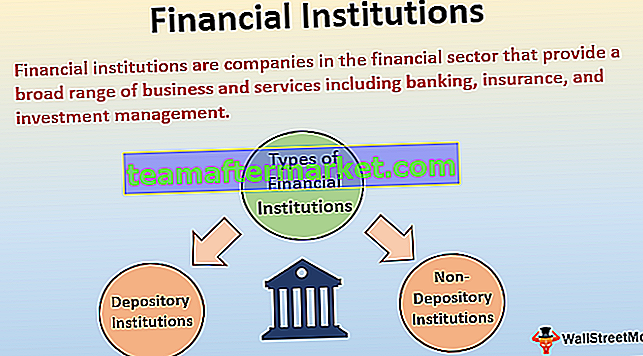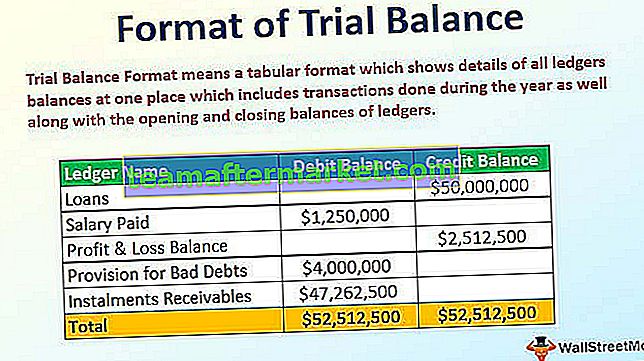Qu'entendez-vous par slicers dans Excel?
Slicers est une fonctionnalité très utile d'Excel qui est utilisée pour utiliser plusieurs filtres automatiques dans une table de données.Si un utilisateur doit utiliser un filtre sur chaque colonne pour trouver une date, cela implique beaucoup de clics tandis que l'insertion d'un slicer facilite la tâche. l'utilisateur comme cela peut être fait en quelques clics, des slicers sont disponibles dans l'onglet insertion dans l'option filtres
# 1 Comment insérer un slicer dans votre tableau Excel ordinaire?
Le slicer peut également être inséré dans vos tables Excel. Maintenant, regardez la plage de données normale ci-dessous, vous ne verrez aucun type d'option Slicer pour cette plage de données normale.
Vous pouvez télécharger ce modèle Excel Slicers ici - Modèle Excel SlicersVous devez convertir la plage de données normale en tableaux Excel pour libérer l'option Slicers dans Excel.
- Étape 1: Sélectionnez toutes les données et appuyez sur Ctrl + T pour ajouter un tableau à la plage de données.

- Étape 2: Cliquez sur OK, cela créera un tableau pour vous.


- Étape 3: Dès que le tableau a été créé, vous verrez un nouvel onglet dans le ruban appelé Design, sous cet onglet, vous pouvez voir l'option Slicers (uniquement à partir d'Excel 2013).

- Étape 4: Sélectionnez l'option Insérer un segment. Il vous montrera tous les titres disponibles dans le tableau.

- Étape 5: Sélectionnez la colonne requise pour laquelle vous souhaitez filtrer les données assez souvent.
Remarque: vous pouvez également sélectionner tous les titres. Mais j'ai sélectionné l'en-tête de colonne COUNTRY uniquement.


C'est le slicer que j'ai inséré pour l'en-tête Country. Il listera toutes les valeurs uniques de la liste. Si vous cliquez sur un tableau de données de pays spécifique, seules les données du pays sélectionné seront affichées.
Maintenant, j'ai sélectionné le nom du pays Canada et le tableau de données ne montrant que les données du pays canadien.

# 2 Comment insérer un segment dans votre tableau croisé dynamique?
Je suis sûr que vous souriez à la belle option de Slicers et à ses fonctionnalités intéressantes. Ne soyez pas submergé par la fonctionnalité intéressante de Slicer car j'en ai beaucoup plus pour révéler beaucoup de choses. Remarque: téléchargez le classeur pour me suivre.
Lorsque nous appliquons le tableau croisé dynamique qui contient de nombreux champs, il ne parvient souvent pas à transmettre le message correct en raison d'un trop grand nombre de champs. Je suis sûr que vous en avez fait l'expérience dans votre travail quotidien. Mais l'insertion d'un segment dans votre table rend le rapport plus convivial.
J'ai un grand tableau de données qui comprend jusqu'à 10 en-têtes et plus de 700 lignes de données.

Je veux obtenir un résumé de ces données volumineuses en termes de vente brute. J'ai appliqué le tableau croisé dynamique pour résumer ces grandes données.
Je veux voir le rapport de synthèse en termes de pays, de produit, d'année et de segment.

Tableau croisé dynamique montrant le rapport résumé, car les données comportent de nombreux champs, le rapport n'est pas convivial pour le moment. En insérant un slicer, nous pouvons créer des options de filtre conviviales.
- Étape 1: placez un curseur à l'intérieur du tableau croisé dynamique. Supprimez tous les champs sauf Pays et ANNÉE.

- Étape 2: Accédez à Analyser> Insérer un segment

- Étape 3: Une fois que le segment est sélectionné, il affichera tous les en-têtes. Sélectionnez le segment et le produit.

- Étape 4: Vous verrez maintenant les segments pour ces deux en-têtes sélectionnés.

Le rapport affiche maintenant le résumé de tous les segments et pour tous les produits. Si vous souhaitez filtrer le rapport uniquement pour le segment gouvernemental et pour le produit Carretera, vous pouvez sélectionner les options des segments. Le tableau croisé dynamique a commencé à afficher le rapport uniquement pour les filtres appliqués. Seuls GOUVERNEMENT & CARRETERA ont été mis en évidence dans le Slicer.

# 3 Comment ajouter un segment pour deux tableaux croisés dynamiques
Nous pouvons appliquer le même segment pour deux tableaux croisés dynamiques. Maintenant, regardez l'image ci-dessous où j'ai deux tableaux croisés dynamiques.

Premier tableau croisé dynamique montrant le rapport par segment et deuxième tableau croisé dynamique montrant le rapport par pays. Je dois analyser par mois les deux tableaux croisés dynamiques. Je vais insérer Slicer pour un premier tableau croisé dynamique à partir de maintenant.


Dans l'image ci-dessus, j'ai sélectionné le mois de février comme filtre et le premier tableau croisé dynamique affichant le résultat uniquement pour le mois de février. Cependant, un deuxième tableau croisé dynamique montre toujours le rapport global pour tous les mois.
Afin de lier le Slicer aux deux tableaux croisés dynamiques, cliquez avec le bouton droit sur Slicer et sélectionnez l'option appelée Report Connections .

Une fois que vous cliquez sur Connexions de rapport, il vous montrera la liste de tous les tableaux croisés dynamiques du classeur. Sélectionnez le nombre de tableaux croisés dynamiques que vous devez lier à ce segment. Dans ce cas, seulement deux tableaux croisés dynamiques.

Maintenant, revenez en arrière et sélectionnez le nom du mois pour afficher le rapport.

Désormais, les deux tableaux croisés dynamiques affichent le rapport pour le mois de février uniquement.
# 4 Comment ajuster Slicer pour s'adapter à votre fenêtre?
L'un des problèmes courants de SLICER est un problème d'espacement. Maintenant, regardez le tableau des tranches ci-dessous pour MOIS.

Ce Slicer ne montre que les six premiers mois dans l'affichage actuel. Si je veux choisir des mois d'alésage, je dois faire défiler vers le bas et sélectionner et je vais prendre un peu de temps sur ma productivité. Mais je peux faire quelques changements d'alignement pour l'afficher selon ma convenance.
- Étape 1: sélectionnez le segment et accédez aux options.

- Étape 2: Sous cette option, allez dans Colonnes et faites-en 2.

Maintenant, il affichera le résultat dans deux colonnes au lieu d'une colonne. Ce sera beaucoup plus facile que le premier de sélectionner les mois.

Choses à retenir
- Dans le cas de la liaison de tableaux croisés dynamiques, vous devez connaître les noms des tableaux croisés dynamiques. Il est toujours préférable de donner des noms à vos tableaux croisés dynamiques.
- Nous pouvons contrôler les tableaux de bord via des slicers.
- Le segment et les tableaux croisés dynamiques sont interdépendants.