Qu'est-ce que le graphique croisé dynamique dans Excel?
Le tableau croisé dynamique dans Excel est un outil de programme intégré dans Excel qui vous aide à résumer les lignes et les colonnes de données sélectionnées dans une feuille de calcul. C'est la représentation visuelle d'un tableau croisé dynamique ou de toute donnée tabulaire qui permet de résumer et d'analyser les ensembles de données, les modèles et les tendances. En mots simples, le tableau croisé dynamique dans Excel est un graphique Excel interactif qui résume de grandes quantités de données.
Comment créer un graphique croisé dynamique dans Excel? (Étape par étape avec l'exemple)
Apprenons à créer un graphique croisé dynamique dans Excel à l'aide d'un exemple. Ici, nous faisons l'analyse des données de vente.
Vous pouvez télécharger ce modèle Excel de graphique croisé dynamique ici - Modèle Excel de graphique croisé dynamiqueLes données mentionnées ci-dessous contiennent une compilation d'informations sur les ventes par date, vendeur et région. Ici, j'ai besoin de résumer les données de vente de chaque représentant par région dans le graphique.
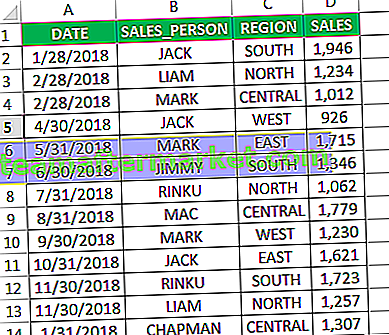
- Étape 1: pour créer un graphique croisé dynamique dans Excel, sélectionnez la plage de données.
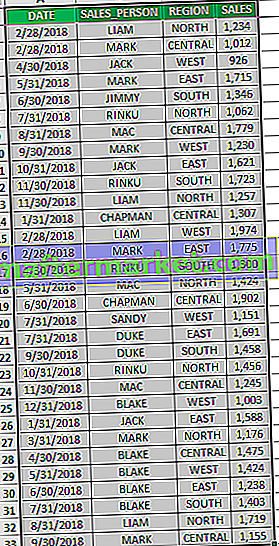
- Étape 2: Cliquez ensuite sur l'onglet «Insérer» dans le ruban.
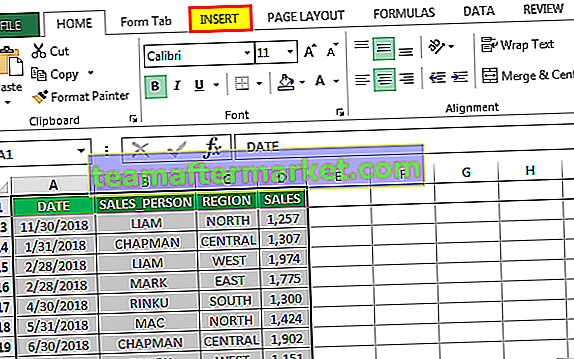
- Étape 3: Sélectionnez ensuite le bouton déroulant «Graphique croisé dynamique» dans le groupe «Graphiques». Si vous souhaitez créer un graphique croisé dynamique uniquement, sélectionnez «Graphique croisé dynamique» dans la liste déroulante ou si vous souhaitez créer à la fois un graphique croisé dynamique et un tableau croisé dynamique, puis sélectionnez «Graphique croisé dynamique et tableau croisé dynamique» dans la liste déroulante.
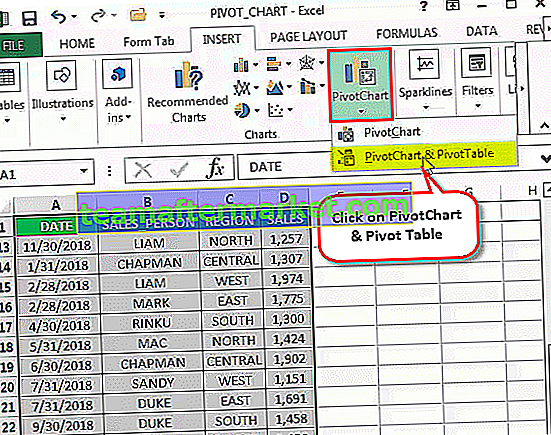
Étape 4: Ici, j'ai sélectionné, créez à la fois un graphique croisé dynamique et un tableau croisé dynamique. t La boîte de dialogue «Créer un graphique croisé dynamique» apparaît, similaire à la boîte de dialogue «Créer un tableau croisé dynamique». Il demandera les options, c'est-à-dire à partir d'une plage de tables ou d'une base de données externe. Par défaut, il sélectionne la plage de tableau et il vous demandera où placer le tableau croisé dynamique et le graphique, ici vous devez toujours sélectionner dans une nouvelle feuille de calcul.
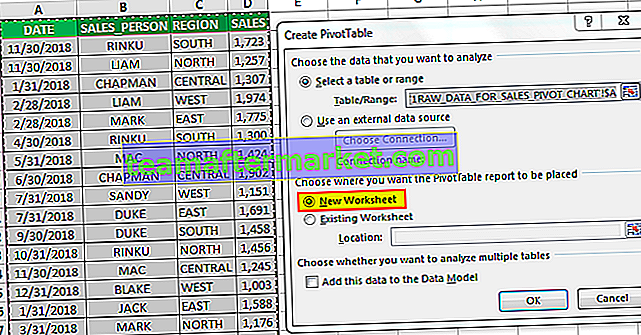
- Étape 5: une fois que vous cliquez sur OK, il insère un graphique croisé dynamique et un tableau croisé dynamique, dans une nouvelle feuille de calcul.

- Étape 6: Le volet des tâches «Champs de graphique croisé dynamique» apparaît sur le côté gauche et contient divers champs, c'est-à-dire Filtres, Axe (Catégories), Légende (Série) et Valeurs. Dans le volet Champs de tableau croisé dynamique, sélectionnez les champs Colonne applicables au tableau croisé dynamique, vous pouvez faire glisser et déposer ie vendeur dans la section Lignes, Région dans la section Colonnes et Ventes dans la section Valeurs.
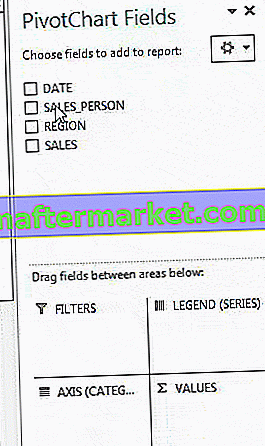 ]
]
Ensuite, le graphique ressemble à celui ci-dessous.
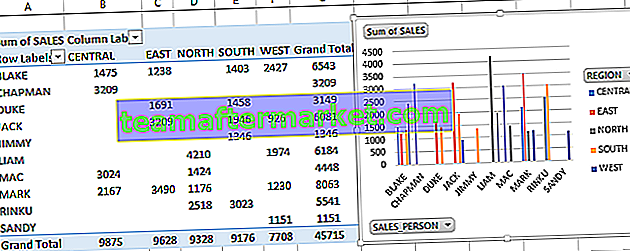
- Étape 7: Vous pouvez nommer cette feuille comme «SALES_BY_REGION», cliquez à l'intérieur du tableau croisé dynamique, vous pouvez modifier le type de graphique, dans l'option Modifier le type de graphique, en fonction de votre choix sous l'onglet Analyser dans la maison, sélectionnez Graphique croisé dynamique, insérer une fenêtre contextuelle de graphique apparaît , dans cette barre de sélection, sous ce graphique à barres en cluster. Cliquez avec le bouton droit sur le graphique croisé dynamique, sélectionnez Modifier le type de graphique.

- Étape 8: Sous Modifier le type de graphique, sélectionnez Colonne, puis sélectionnez le graphique à colonnes groupées.

- Étape 9: Vous pouvez maintenant résumer les données à l'aide des commandes interactives présentes sur le graphique. Lorsque vous cliquez sur Contrôle de filtre de région. Une zone de recherche apparaît avec la liste de toutes les régions, où vous pouvez cocher ou décocher les cases en fonction de votre choix.
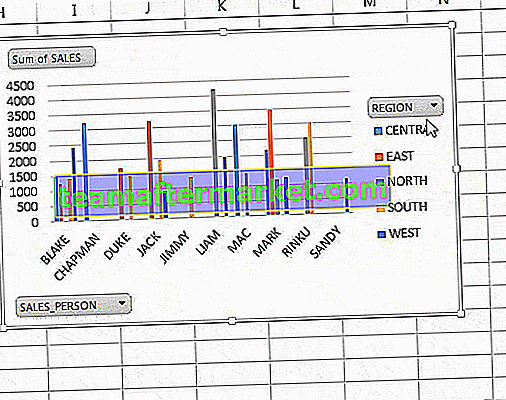
- Étape 10: Dans le coin du graphique, vous avez la possibilité de mettre en forme les éléments du graphique en fonction de votre choix.
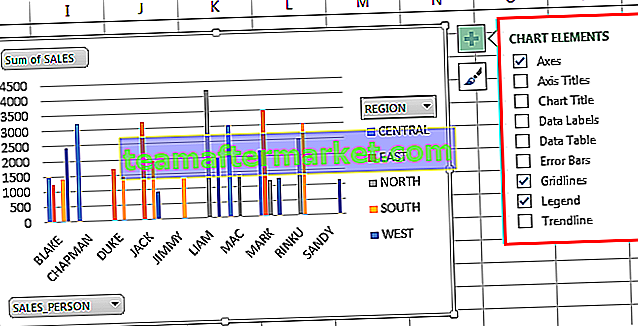
- Étape 11: Vous avez la possibilité de personnaliser les valeurs du tableau croisé dynamique, par défaut, Excel utilise la fonction SOMME pour calculer les valeurs disponibles dans le tableau. Supposons que si vous sélectionnez uniquement la région et les valeurs dans le graphique, il affichera la somme totale des ventes pour chaque région.
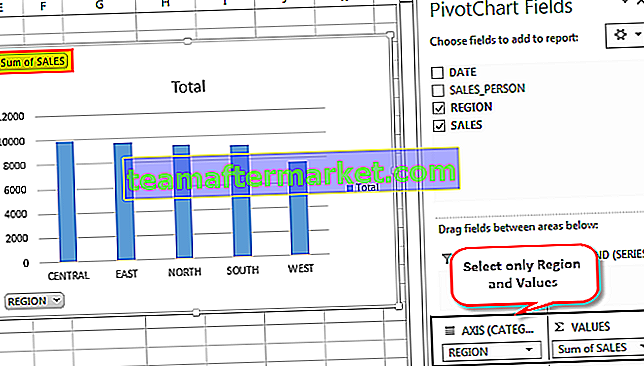
- Étape 12: Vous avez la possibilité de changer le style du graphique dans Excel en cliquant sur l'icône Styles dans le coin du graphique.

- Étape 13: Ce graphique sera mis à jour lorsque vous modifiez les valeurs d'un ensemble de données dans un tableau croisé dynamique. Cette option peut être optimisée en suivant les étapes. Cliquez avec le bouton droit de la souris et sélectionnez l'option de graphique croisé dynamique.
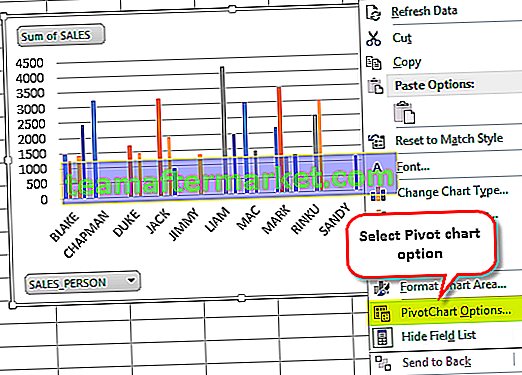
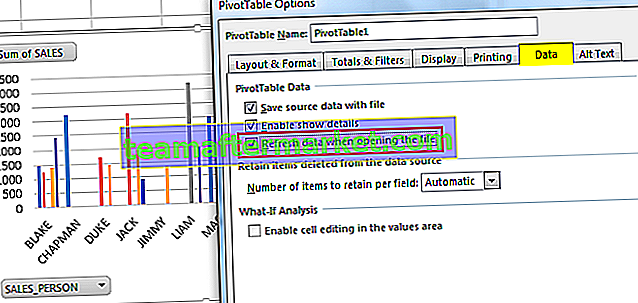
Dans les options du graphique ci-dessus, allez dans l'onglet Données et cliquez sur la case à cocher «Actualiser les données lors de l'ouverture d'un fichier». Pour que les données de rafraîchissement soient activées.
Choses à retenir
Dans un tableau croisé dynamique Excel, vous avez la possibilité d'insérer une chronologie pour filtrer les dates (mensuelle, trimestrielle ou annuelle) dans un graphique pour résumer les données de vente (cette étape est applicable uniquement lorsque votre ensemble de données contient uniquement des valeurs de date).
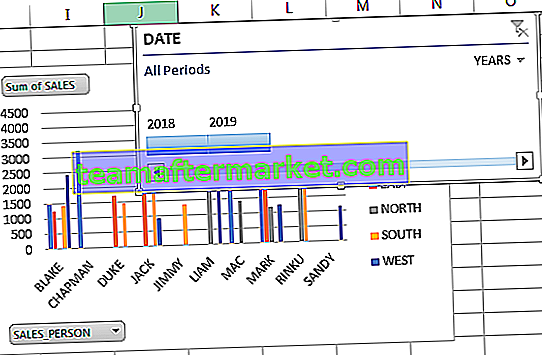
Vous pouvez également utiliser un segment avec un graphique croisé dynamique pour filtrer les données par région ou d'autres données de champ de votre choix pour résumer les données de vente.

- Un tableau croisé dynamique est un outil d'indicateurs clés pour surveiller les ventes, les finances, la productivité et d'autres critères de l'entreprise.
- Avec l'aide du graphique croisé dynamique, vous pouvez identifier les tendances négatives et les corriger immédiatement
- L'un des inconvénients d'un tableau croisé dynamique est que ce graphique est directement lié aux ensembles de données associés au tableau croisé dynamique ce qui le rend moins flexible, de ce fait, les données en dehors du tableau croisé dynamique ne peuvent pas être ajoutées








