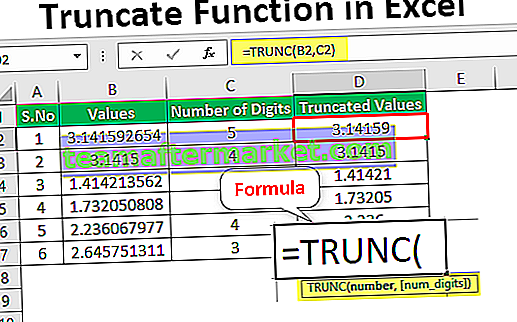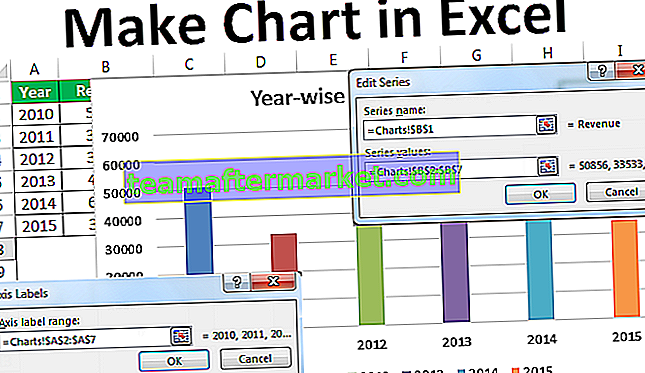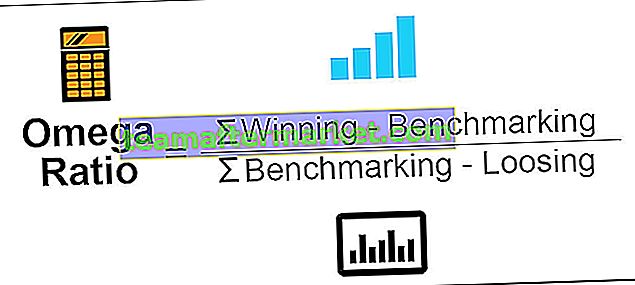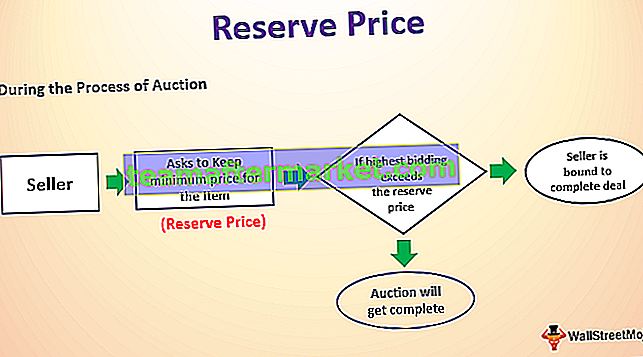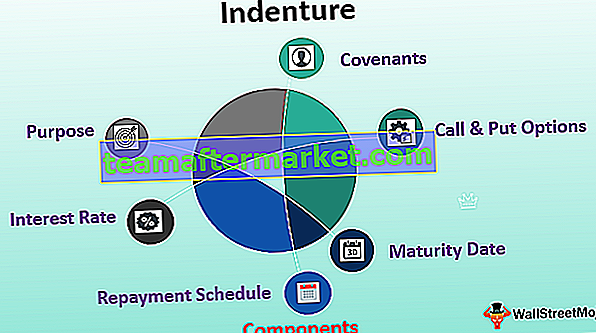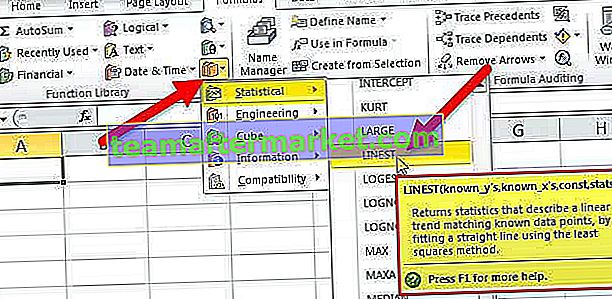Qu'est-ce que le tableau de comparaison dans Excel?
Lorsque la décision importante doit être prise, vous voudrez peut-être examiner les ventes par région, les ventes par ville ou toute autre valeur de vente par catégorie. La lecture des valeurs à partir du récapitulatif du tableau n'est pas une option rapide car comparer les nombres les uns aux autres catégories a pris suffisamment de temps, donc au lieu d'afficher uniquement le récapitulatif du tableau, nous pouvons afficher ces nombres dans des graphiques et ce graphique s'appelle «Tableau de comparaison».
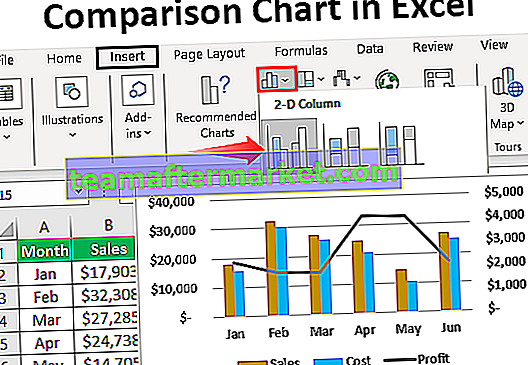
Comment créer un graphique de comparaison dans Excel? (avec exemples)
Vous pouvez télécharger ce modèle Excel de tableau de comparaison ici - Modèle Excel de tableau de comparaisonCi-dessus se trouvent les valeurs de vente par état et par ville. Quand nous regardons les données, nous avons le même état pour deux villes. Pour un exemple de l'état «Californie», nous avons des villes «Los Aneles et San Francisco» pour comparer les valeurs de ces deux villes dans la même ville, nous devons créer un tableau de comparaison dans Excel.
Suivez les étapes ci-dessous pour créer un tableau de comparaison dans Excel.
- Étape 1: Copiez les données du tableau ci-dessus pour exceller.

- Étape 2: Sélectionnez les données et insérez "Column Chart" dans Excel.

- Étape 3: Nous avons maintenant un graphique par défaut comme celui ci-dessous.

Ce n'est pas encore le tableau de comparaison clair, pour qu'il soit clair, nous devons modifier légèrement les données.
- Étape 4: Puisque nous avons le même nom d'état pour plusieurs villes, fusionnons les valeurs d'état dans une cellule.

Maintenant, regardez le graphique.

Comme vous pouvez le voir sur l'axe horizontal, nous ne pouvons voir qu'un seul nom d'état pour plusieurs villes, contrairement au précédent qui avait des noms d'état pour toutes les villes.
Nous devons encore clarifier les choses en ajoutant un espace entre chaque état.
- Étape 5: Une technique simple peut ajouter de l'espace entre chaque état. Après chaque nom d'état insère une ligne vide.

Maintenant, regardez le graphique.

À partir du graphique ci-dessus, nous pouvons clairement comparer les ventes par ville dans le même État. En ajoutant une ligne vide supplémentaire, nous pouvons faire cette différence.
Utiliser le graphique combiné comme graphique de comparaison dans Excel
Vous trouverez ci-dessus une façon de comparer les valeurs de la même catégorie. De la même manière, nous pouvons utiliser le «Combo Chart» pour comparer les valeurs. Par exemple, regardez les données ci-dessous.

Insérez un histogramme pour ces données en copiant les données dans une feuille de calcul Excel. Lorsque le graphique à colonnes inséré, nous pouvons avoir un graphique comme celui ci-dessous.

C'est la manière générale de créer un histogramme. Mais en faisant de la barre de colonne «Profit» le graphique différent, nous pouvons en fait comparer encore mieux les choses.
Sélectionnez le graphique et nous pouvons voir deux onglets supplémentaires dans le ruban à savoir «Design & Format».

Dans l'onglet «Conception», cliquez sur «Modifier le type de graphique».

Maintenant, il ouvrira la fenêtre «Changer le type de graphique».

Cliquez sur l'option «Combo» en bas.

Lorsque vous sélectionnez l'option «Combo», nous pouvons voir les types de graphiques combinés, en bas, nous pouvons voir le type de graphique pour chaque série.

Pour la colonne «Profit», sélectionnez le type de graphique «Ligne» et définissez-le comme «Axe secondaire».

Cliquez maintenant sur «Ok», nous aurons un tableau de comparaison prêt avec deux graphiques différents.

Comme vous pouvez le voir ci-dessus, nous avons deux axes verticaux, un sur le côté droit et un sur le côté gauche du graphique.

L'axe vertical de droite est destiné aux barres de histogramme et l'axe vertical de gauche correspond au graphique en courbes. À partir du graphique ci-dessus, nous pouvons voir que pour le mois de «mai», les revenus sont de 15000 et le coût est de 11000, mais le bénéfice est de 4000, ce qui montre que par rapport aux autres mois de ce mois, les valeurs de profit sont plus élevées.
Choses à retenir
- Le tableau de comparaison Excel consiste à comparer les valeurs de plusieurs sous-catégories sous une seule catégorie principale.
- Le graphique combiné dans Excel est le mieux adapté pour comparer les valeurs.
- Ayez toujours un axe secondaire pour un graphique combiné afin de mieux lire.