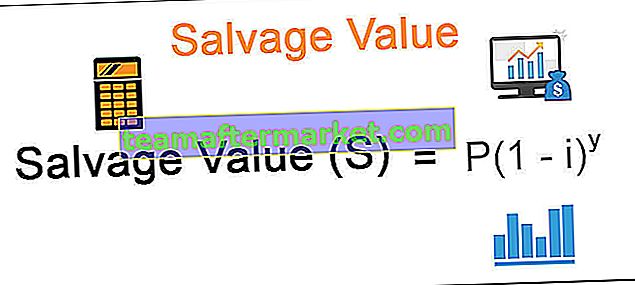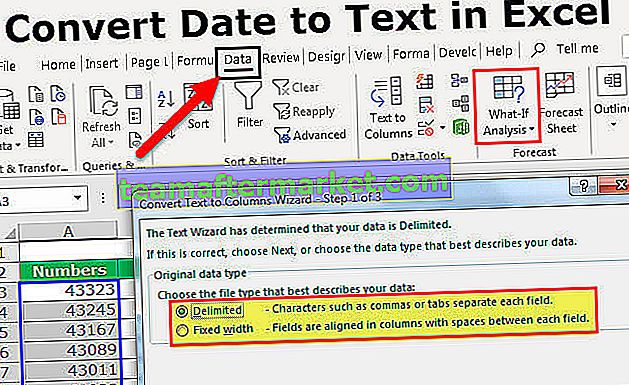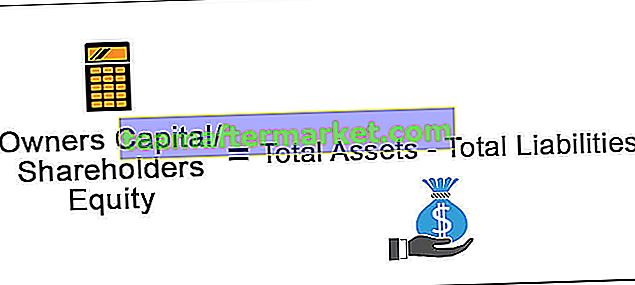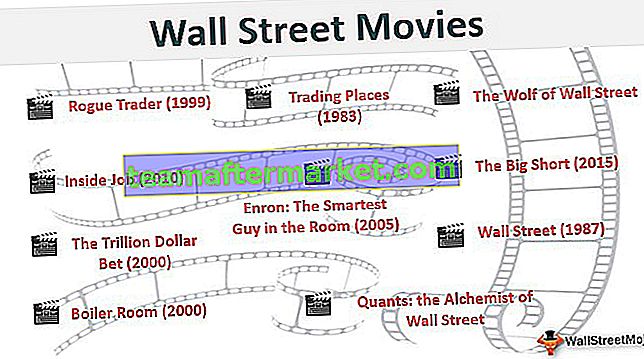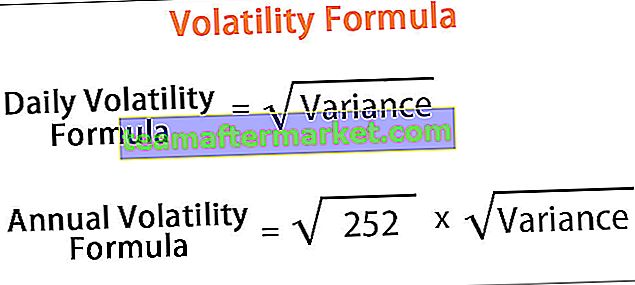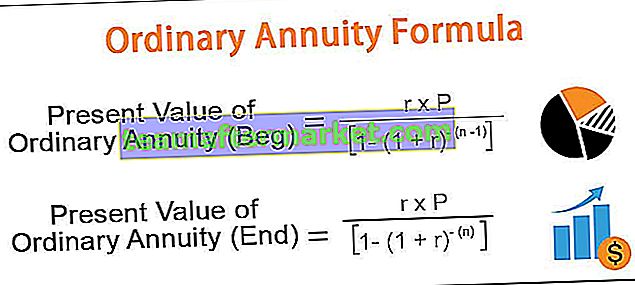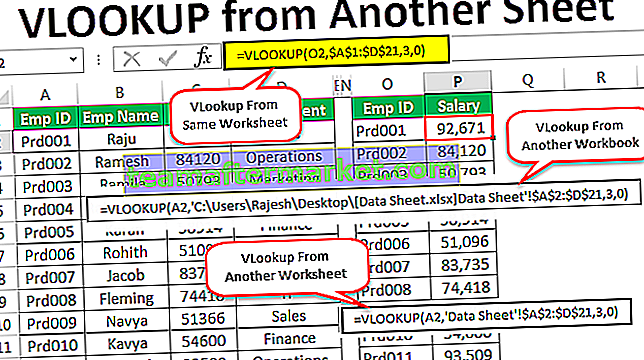Comment créer des graphiques ou des graphiques dans Excel?
Étapes de création de graphiques dans Excel
- Données numériques: La toute première chose requise dans votre Excel est les données numériques. Les tableaux ou graphiques ne peuvent être créés qu'à l'aide d'ensembles de données numériques.
- En-têtes de données: Ceci est souvent appelé les étiquettes de données. Les en-têtes de chaque colonne doivent être compréhensibles et lisibles.
- Données dans le bon ordre: il est très important de voir comment vos données apparaissent dans Excel. Si les informations nécessaires à la création d'un graphique sont fragmentaires, vous pourriez trouver très difficile de créer un graphique. Alors organisez les données de manière appropriée.
Exemples (étape par étape)
Vous trouverez ci-dessous quelques exemples de création de graphiques dans Excel.
Vous pouvez télécharger ce modèle de création de graphique Excel ici - Modèle de création de graphique ExcelExemple 1
Supposons que vous ayez passé six ans de données sur les ventes et que vous souhaitiez les afficher sous forme de visuels ou de graphiques.

- Étape 1: Sélectionnez la plage de dates que vous utilisez pour un graphique.

- Étape 2: Accédez à l'onglet INSÉRER> sous la section Graphique, sélectionnez le graphique COLONNE. Sous le graphique à colonnes, vous pouvez voir de nombreux autres types, mais sélectionnez le premier.

- Étape 3: Dès que vous avez sélectionné le graphique, vous verrez ce graphique dans votre Excel.

- Étape 4: Ce n'est pas encore le produit fini. Nous devons prendre des dispositions ici. Sélectionnez les barres de couleur bleue et appuyez sur le bouton Supprimer ou faites un clic droit sur les barres et sélectionnez Supprimer.

- Étape 5: Maintenant, nous ne savons pas quelle barre représentant quelle année. Alors faites un clic droit sur le graphique et sélectionnez, Sélection des données .

- Étape 6: Dans la fenêtre ci-dessous, cliquez sur EDIT qui se trouve sur le côté droit.

- Étape 7: Après avoir cliqué sur l'option MODIFIER, vous verrez ci-dessous une petite boîte de dialogue, cela vous demandera de sélectionner les étiquettes de l'axe horizontal. Sélectionnez donc la colonne Année.

- Étape 8: Nous avons maintenant le nom de l'année sous chaque barre.

- Étape 9: Modifiez l'en-tête ou le titre du graphique selon vos besoins en double-cliquant sur le titre existant.

- Étape 10: ajoutez des étiquettes de données pour chaque barre. Les étiquettes de données ne sont rien d'autre que les numéros de chaque barre pour transmettre parfaitement le message. Cliquez avec le bouton droit sur les barres de colonne et sélectionnez Étiquettes de données.

- Étape 11: Changez la couleur des barres de colonne en différentes couleurs. Sélectionnez les barres et appuyez sur Ctrl + 1. Vous verrez la boîte de dialogue de formatage du graphique sur le côté droit.

- Étape 12: Allez à l'option REMPLIR, sélectionnez l'option Varier les couleurs par point.

Maintenant, nous avons devant nous un tableau bien rangé.

Exemple # 2
Nous avons vu comment créer un graphe avec sélection automatique de la plage de données. Maintenant, je vais vous montrer comment créer un graphique Excel avec une sélection manuelle des données.
- Étape 1: Placez le curseur dans la cellule vide et cliquez sur le graphique d'insertion.

- Étape 2: Après avoir cliqué sur Insérer un graphique, vous verrez un graphique vide.

- Étape 3: Cliquez maintenant avec le bouton droit sur le graphique et choisissez l' option Sélectionner les données .

- Étape 4: Dans la fenêtre ci-dessous, cliquez sur Ajouter.

- Étape 5: Dans la fenêtre ci-dessous, sous Nom de la série, sélectionnez l'en-tête de la série de données et sous Valeurs de la série, sélectionnez les valeurs de la série de données.

- Étape 6: Le graphique par défaut est maintenant prêt.

Appliquez maintenant les étapes que j'ai montrées dans l'exemple précédent pour modifier le graphique. Reportez-vous aux étapes 5 à 12 pour modifier le graphique.
Choses à retenir
- Pour les mêmes données, nous pouvons insérer tous les types de graphiques, il est important d'identifier un graphique approprié.
- Si les données sont plus petites, il est facile de tracer un graphique sans aucun obstacle.
- Dans le cas du pourcentage, les données sélectionnent le graphique PIE.
- Essayez d'utiliser différents graphiques pour les mêmes données afin d'identifier le graphique le mieux adapté à l'ensemble de données.