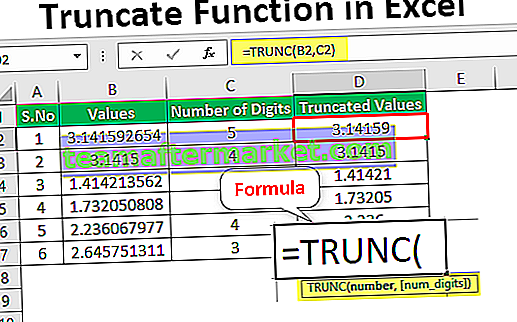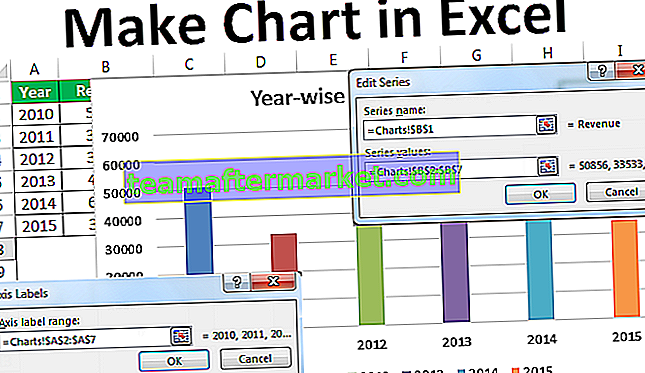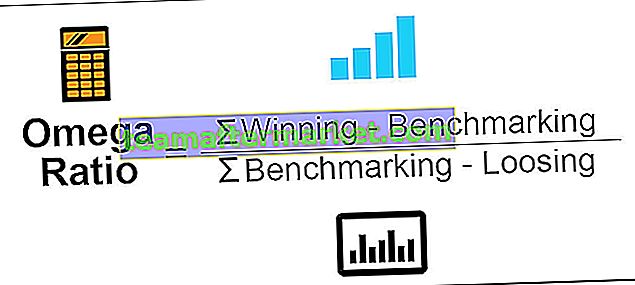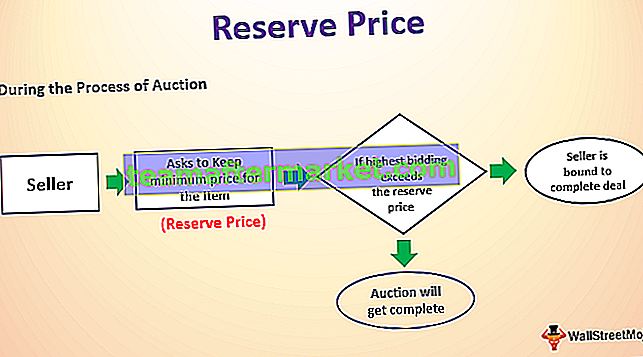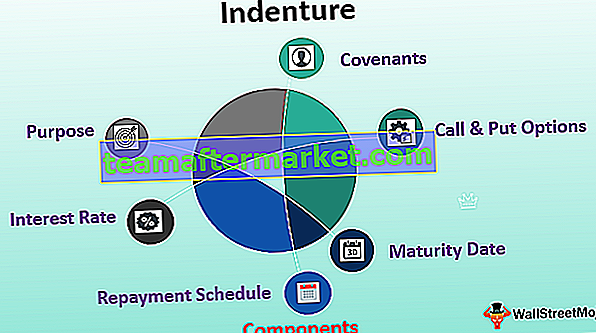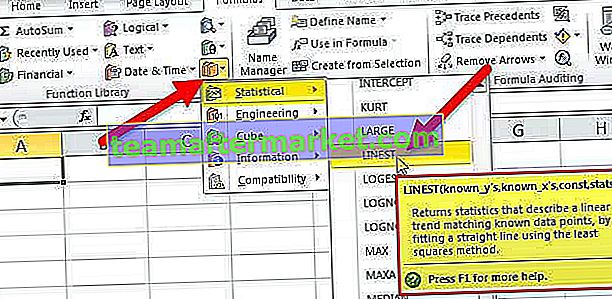Ajouter des mois à ce jour à l'aide de la fonction EDATE (étape par étape avec des exemples)
Dans Excel, nous avons une fonction intégrée appelée EDATE qui ajoute un nombre spécifié de mois à la date fournie renvoie le mois spécifié suivant pour le même jour. Avant de vous montrer comment utiliser EDATE dans Excel, permettez-moi de vous présenter la syntaxe de la fonction EDATE.
= EDATE (date_début, mois)
Supposons que vous ayez pris un téléviseur sur EMI pendant 6 mois. Les EMI seront déduits le 05 de chaque mois. Vous devez maintenant créer un graphique EMI avec la même date pour chaque mois. La première EMI a lieu le 05-02-2019.

Dans les cinq rangées suivantes, nous avons besoin du 05 mars 2019, du 05 avril 2019 et ainsi de suite pour les 5 prochains mois.
Étape 1: Ouvrez la fonction EDATE dans la cellule B2.

Étape 2: La date de début est notre mois ci-dessus, c'est-à-dire le mois de la cellule B2.

Étape 3: La prochaine chose est de combien de mois nous devons ajouter, c'est-à-dire 1 mois, alors fournissez 1 comme argument.

Étape 4: Oui, nous avons le changement du mois suivant mais pas la date ici. Remplissez la formule dans les cellules restantes pour que la date du mois soit le 5.

Top 5 des exemples utiles
Vous pouvez télécharger ce modèle Excel Ajouter des mois à ce jour ici - Modèle Excel Ajouter des mois à ce jourExemple # 1 - Résultat différent en cas de février
Supposons que vous ayez contracté le prêt et que l'échéance d'EMI soit le 30 de chaque mois. La première aura lieu le 30 octobre 2018 et l'EMI durera 6 mois. Appliquons la fonction EDATE pour arriver à toute la date d'échéance du mois.
Si vous remarquez la fonction ci-dessus, la première chose est qu'au moment où il termine l'année 2018 en décembre, il est automatiquement passé à l'année suivante, c'est-à-dire 2019 (voir cellule C5).

La deuxième chose est en février 2019 qui est une année non bissextile, ne compte que 28 jours. La formule a donc renvoyé la date d'échéance au 28 février 2019.
Exemple # 2 - Date d'échéance spéciale pour l'année bissextile
Prenons maintenant un exemple de l'année qui comporte une année bissextile. En cas de saut, la formule d'année retournera le 29 février, pas le 28 février.

Exemple # 3 - Obtenir les mois précédents avec un nombre négatif
Nous avons appris comment obtenir la date du mois prochain à partir de la date actuelle. Et si nous devons récupérer les mois précédents à partir de la date actuelle?
Supposons que nous ayons la date de début au 05 septembre 2018 et que nous devions revenir en arrière pendant 6 mois.

Appliquez la fonction EDATE mais dans le no., De mois pour ajouter la mention -1 comme argument.

Exemple # 4 - Autres moyens d'ajouter des mois à ce jour dans Excel
Nous pouvons également utiliser d'autres méthodes pendant des mois ou des jours. C'est une méthode un peu compliquée mais juste pour avoir des connaissances, je vous montre cela.

Ici, la fonction DATE dans Excel extrait l'année, le mois et le jour de ce qui précède, mais la seule chose que nous avons faite ici, nous ajoutons +1 au mois pour toutes les cellules.
Exemple # 5 - EDATE avec d'autres fonctions
Nous pouvons également utiliser EDATE avec d'autres fonctions. Supposons que vous souhaitiez compter le nombre de factures générées d'une certaine date à une certaine date, nous devons utiliser la fonction EDATE.

J'ai ci-dessous la formule pour compter les factures à partir du numéro de compte, des factures du 17 novembre 2018 au 16 décembre 2018.

Choses à retenir
- Dans le nombre de mois, vous pouvez ajouter n'importe quel nombre. Si la date tombe l'année prochaine, elle changera automatiquement l'année également.
- Si l'année bissextile arrive en février, la dernière date sera le 29, sinon ce sera le 28.
- Un nombre positif donnera les mois futurs et des nombres négatifs les mois précédents.
- Si le format de date n'est pas là pour la date de début, nous obtiendrons l'erreur #VALUE.