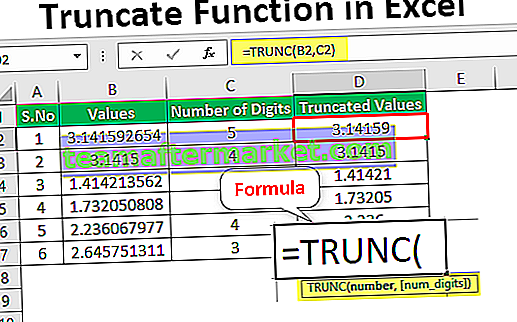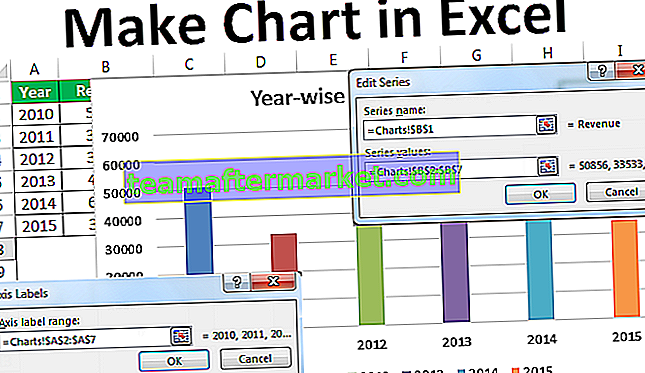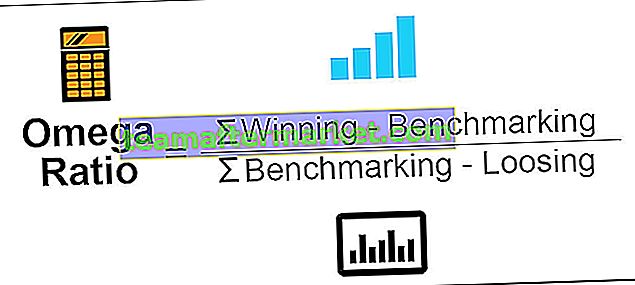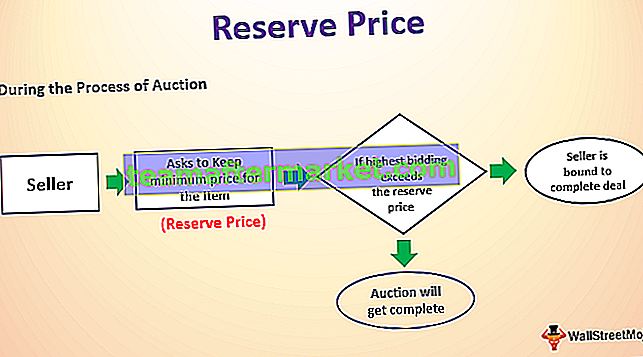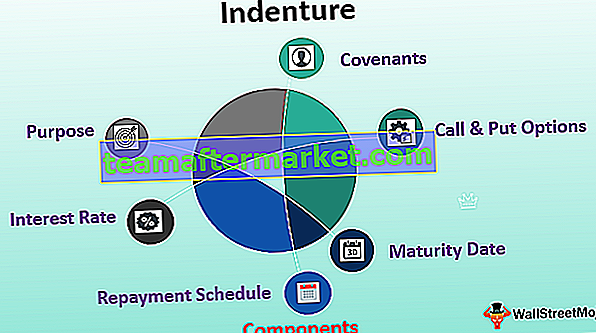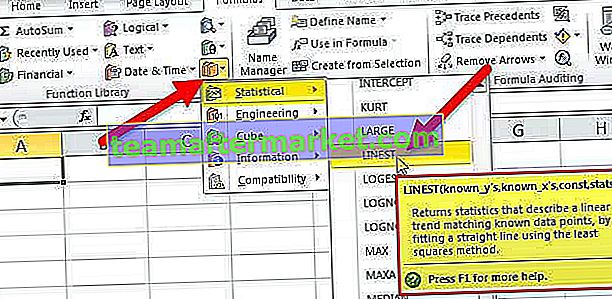L'insertion d'une ligne dans VBA est quelque peu différente de l'insertion d'une colonne dans VBA, dans les colonnes, nous avons utilisé la méthode de la colonne entière, mais pour insérer des lignes, nous utilisons la méthode de la feuille de calcul avec la commande d'insertion pour insérer une ligne, nous fournissons également une référence de ligne où nous voulons insérer une autre ligne similaire aux colonnes.
Insérer une ligne avec VBA Excel
Nous pouvons effectuer presque toutes les actions que nous faisons dans Excel avec le codage VBA. Nous pouvons copier, nous pouvons coller, nous pouvons supprimer et nous pouvons faire beaucoup plus de choses via le langage VBA. "Inserting Row" est l'une de ces méthodes que nous utilisons souvent dans Excel. Dans cet article, nous allons vous montrer comment effectuer la méthode d'insertion de ligne dans VBA.

Comment insérer une ligne dans Excel VBA?
Vous trouverez ci-dessous les différentes méthodes d'utilisation de VBA pour insérer une ligne dans Excel.
Méthode n ° 1 - Utilisation de la méthode d'insertion
Dans VBA pour insérer une ligne, nous devons utiliser une technique similaire que nous avons utilisée dans la feuille de calcul Excel. Dans VBA, nous devons utiliser l'objet range pour insérer la ligne.
Par exemple, regardez le code ci-dessous.
Code:
Sub InsertRow_Example1 () Range ("A1"). Insert End Sub Ce code déplacera la cellule A1 vers le B1 et insérera la seule cellule.

Cela causera tellement de problèmes en termes de traitement des données. Cela déplacera simplement la cellule mentionnée vers le bas et toutes les autres colonnes associées resteront les mêmes.
Méthode n ° 2 - Utilisation de la propriété de ligne entière
En haut de la ligne d'insertion, nous pouvons en fait utiliser plusieurs méthodes. La méthode ci-dessous insérera la ligne entière au-dessus de la cellule sélectionnée.
Étape 1: Mentionnez d'abord l' adresse de la cellule .
Code:
Sub InsertRow_Example2 () Range ("A1"). End Sub
Étape 2: Au lieu d'utiliser simplement, sélectionnez la propriété « Ligne entière ».
Code:
Sub InsertRow_Example2 () Range ("A1"). CompleteRow. End Sub
Étape 3: Après avoir accédé à la propriété de ligne entière, utilisez la méthode d'insertion .
Code:
Sub InsertRow_Example2 () Range ("A1"). CompleteRow.Insert End Sub 
Cela insérera la ligne au-dessus de la cellule A1. Puisque A1 est la première ligne, il descend de la cellule A1 vers B1.

Comme vous pouvez dans l'image ci-dessus, il doit insérer la ligne entière, pas la seule cellule.
Méthode n ° 3 - Utilisation des numéros de ligne
Dans l'exemple ci-dessus, nous venons d'utiliser l'adresse à cellule unique et d'insérer la ligne. Cependant, nous pouvons également les insérer en utilisant des numéros de ligne.
Supposons que vous souhaitiez insérer une ligne sous la 5ème ligne, nous devons d'abord mentionner les numéros de ligne à l'aide de l'objet RANGE.
Code:
Sub InsertRow_Example3 () Range ("6: 6"). End SubPuisque nous avons mentionné la ligne entière comme 6: 6, nous devons utiliser la propriété de ligne entière ici, nous pouvons directement utiliser la méthode «INSERT».
Code:
Sub InsertRow_Example3 () Range ("6: 6"). Insert End Sub Cela insérera également la ligne entière et non la seule cellule.

Dans le cas où vous souhaitez insérer deux lignes sous la 5ème ligne, nous devons d'abord sélectionner 2 lignes, puis utiliser la méthode INSERT.
Sub InsertRow_Example3 () Range ("6: 7"). Insert End Sub Cela insérera deux lignes sous la 5ème ligne.

Comme ça, nous pouvons insérer autant de lignes que possible dans la feuille de calcul.
Méthode n ° 4 - Utilisation de la propriété de cellule active
Nous pouvons utiliser la propriété VBA Active Cell pour insérer des lignes. La cellule active n'est rien d'autre qu'une cellule actuellement sélectionnée.
Supposons que vous êtes dans la cellule B5 et que vous souhaitez insérer une ligne au-dessus, vous pouvez utiliser la propriété de cellule active.
Sub InsertRow_Example4 () ActiveCell.EntireRow.Insert End Sub
Cela insérera la ligne au-dessus de la cellule active.
Méthode n ° 5 - Utilisation de la propriété de cellule active avec la fonction de décalage
Supposons que vous souhaitiez insérer une ligne après 2 lignes de la cellule active, nous devons utiliser la fonction Offset pour compenser le nombre de lignes.
Supposons que vous soyez dans la cellule B5.

Si vous souhaitez insérer la ligne après la 2ème ligne de la cellule active, nous pouvons utiliser le code ci-dessous.
Code:
Sub InsertRow_Example5 () ActiveCell.Offset (2, 0) .EntireRow.Insert End Sub
Cela insérera une ligne après la 6ème ligne.

Insérer des lignes alternatives
L'insertion de lignes alternatives est souvent rencontrée à plusieurs reprises. Pour regarder l'image de données ci-dessous.

Nous devons maintenant insérer des lignes alternatives. Nous devons utiliser des boucles pour insérer chaque ligne alternative.
Code:
Sub InsertRow_Example6 () Dim K As Integer Dim X As Integer X = 1 For K = 1 To 4 Cells (X, 1) .EntireRow.Insert X = X + 2 Next K End Sub
Cela insérera des lignes comme celle-ci.

Vous pouvez télécharger ce VBA Insert Row Excel ici. Modèle Excel d'insertion de ligne VBA