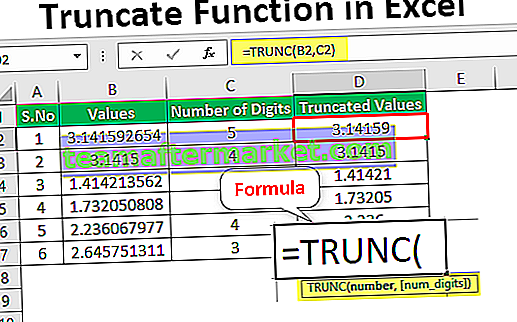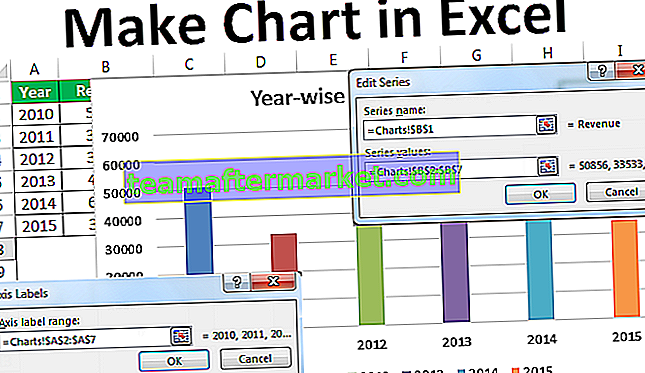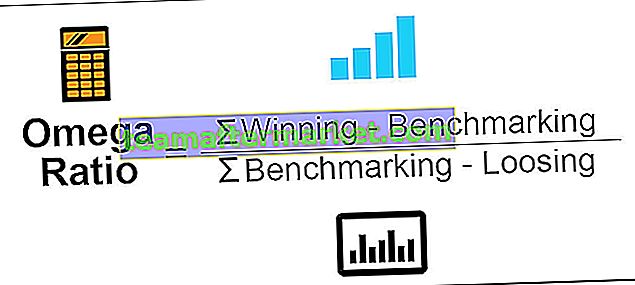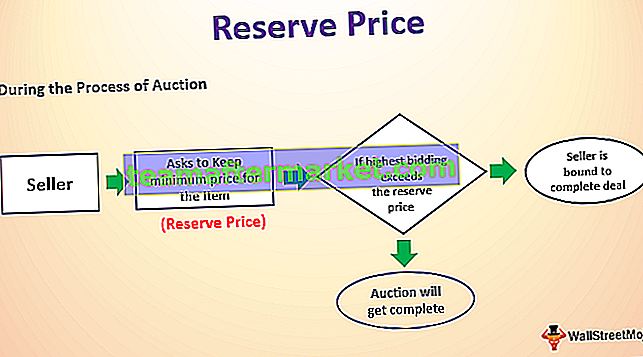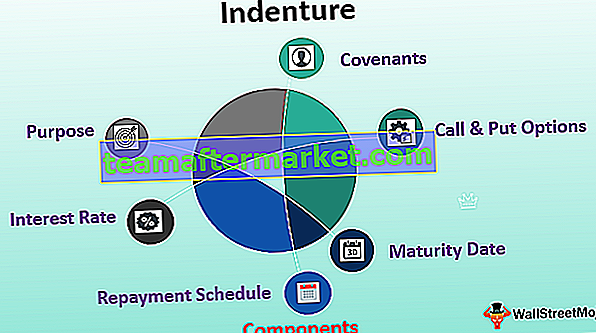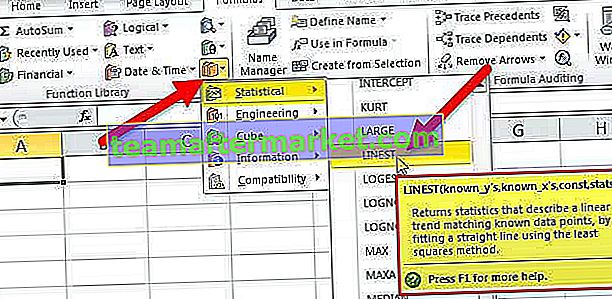Comment afficher la formule dans Excel?
Dans Excel, nous avons la possibilité d'afficher ces formules pour étudier la relation entre la formule. Il existe également un raccourci clavier pour afficher les formules dans Excel que nous explorerons plus loin. Suivez les étapes pour trouver cette option dans Excel.
Vous pouvez télécharger ce modèle Excel Afficher les formules ici - Modèle Excel Afficher les formulesCliquez sur l' onglet Formule puis sur Audit de formule et Afficher les formules

Une fois que nous cliquons sur ces options, toutes les formules de la feuille Excel seront visibles à la place des valeurs de la formule.
Si vous cliquez à nouveau sur cette option, Excel commencera à afficher les valeurs au lieu de la formule elle-même.
Ci-dessous, un exemple montrant des formules.
- Étape 1: Sélectionnez la plage de cellules de formule.

- Étape 2: Maintenant, allez dans l'onglet formule et cliquez sur l'option Afficher les formules.

- Étape 3: Une fois que vous avez cliqué sur cette option, Excel commence à afficher la formule au lieu des résultats de la formule.

Raccourci pour afficher la formule dans Excel
Le raccourci pour afficher la formule dans Excel est Ctrl + ` . La touche (') est située sur le clavier juste en dessous du bouton d'échappement

Comment activer Afficher la formule dans l'option de classeur?
L'affichage des formules n'est pas une option au niveau du classeur. Mais nous pouvons afficher toutes les formules en une seule en modifiant nos paramètres par défaut d'Excel.
Suivez les étapes ci-dessous pour activer cette option.
- Étape 1: Accédez à l' option Fichier dans Excel.

- Étape 2: Cliquez maintenant sur Options.

- Étape 3: Accédez à l' option Avancé .

- Étape 4: Faites défiler vers le bas et recherchez Afficher les formules dans les cellules au lieu de leurs résultats calculés.

Cela semble un processus long mais très utile si vous souhaitez afficher la formule pour plusieurs feuilles. Faire une feuille à la fois est un processus qui prend beaucoup de temps. Nous pouvons donc nous fier à ces options de paramètres.
Imprimer des formules à l'aide de l'option Afficher la formule
Nous pouvons imprimer ces formules au lieu des valeurs en utilisant cette option de formule.
- Étape 1: Sélectionnez les cellules de formule (si vous avez besoin d'afficher des cellules particulières, sélectionnez ces cellules uniquement) et cliquez sur cette option de formule. (Nous pouvons utiliser le raccourci Ctrl + ` ).

Cela afficherait toutes les formules de cellules sélectionnées.

- Étape 2: Sélectionnez maintenant les données de la région imprimable et appuyez sur ALT + P + R + S. Cela configurerait la zone d'impression.

- Étape 3: Appuyez maintenant sur Ctrl + P. Cela imprimera toutes les formules. Vous pouvez maintenant revenir en arrière et appuyer sur Ctrl + ` pour supprimer l'option de formules visibles et rendre les valeurs visibles.

Masquer les formules dans Excel
Non seulement nous pouvons afficher la formule, mais nous pouvons masquer ces formules pour qu'elles soient visibles des autres utilisateurs en protégeant la feuille.
- Étape 1: Sélectionnez les cellules de formule.

Étape 2: Cliquez avec le bouton droit de la souris et sélectionnez Formater les cellules.

- Étape 3: Sélectionnez l' onglet Protection et cochez la case Masqué .

- Étape 4: Cliquez maintenant sur l'onglet Révision et sélectionnez Protéger la feuille.

- Étape 5: Tapez le mot de passe et protégez la feuille.

Choses à retenir
- Puisque Ctrl + ` est une option à bascule, nous pouvons afficher la formule et les valeurs après chaque clic alternatif.
- Étudiez toujours la formule et revenez aux valeurs de formule, mais ne perdez jamais de formules.
- Souvent, lorsque nous utilisons des raccourcis, nous avons tendance à taper Ctrl + `. Alors ne paniquez pas, essayez de taper Ctrl + ` cela vous rendra vos valeurs.
- Si le format de la cellule est TEXTE, elle peut afficher la formule dans Excel plutôt que les valeurs de la formule. Appliquez une mise en forme générale pour afficher les valeurs de la formule.