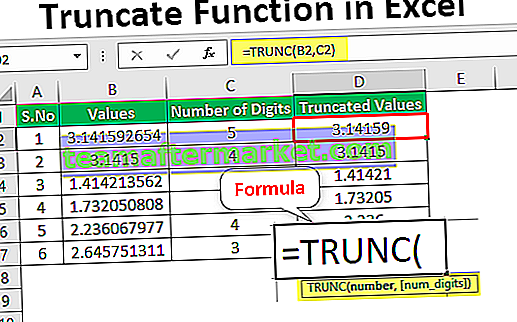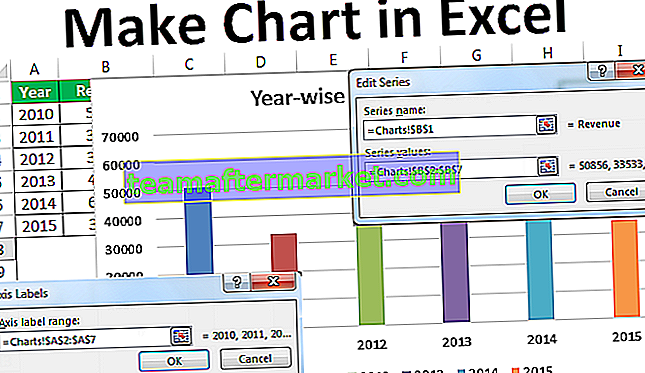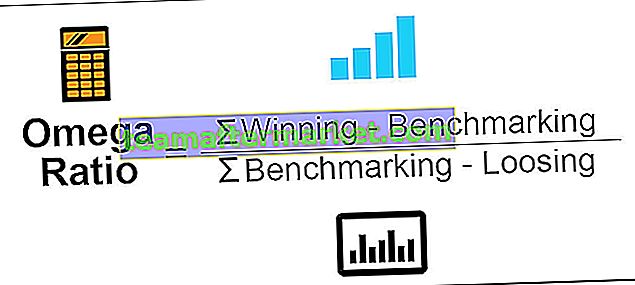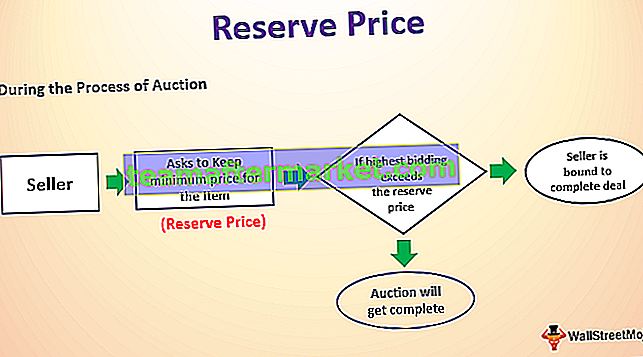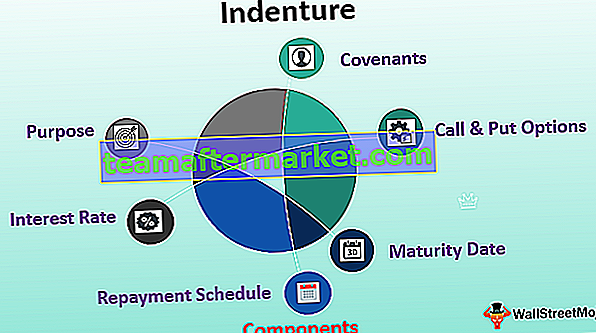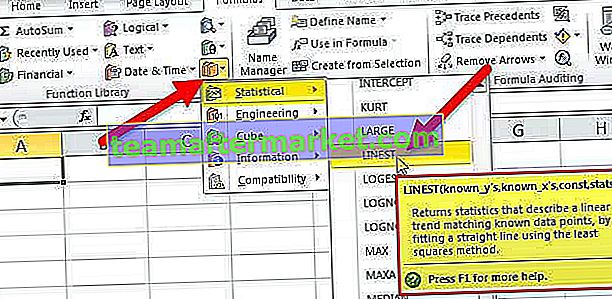Excel VBA Enregistrer sous
La méthode VBA Save As est utilisée pour enregistrer le fichier Excel dans un emplacement spécifique. Pour enregistrer le classeur en utilisant le code vba, nous utilisons l'objet Workbook avec la fonction SaveAs.
Après tout le travail acharné que nous avons effectué dans le classeur, nous le sauvegardons, n'est-ce pas? Il est douloureux de perdre les données sur lesquelles nous avons travaillé. Nous avons deux types de sauvegardes dans Excel ou dans n'importe quel fichier, l'un est «Enregistrer» et l'autre est «Enregistrer sous». Ctrl + S est la touche de raccourci populaire comme Ctrl + C et Ctrl + V dans le monde entier. Mais ce n'est pas si familier un concept «Enregistrer sous» . Dans la touche de raccourci de feuille de calcul standard pour enregistrer sous, le fichier est la touche F12 . Dans VBA aussi, nous pouvons enregistrer le fichier sous « Enregistrer sous ».
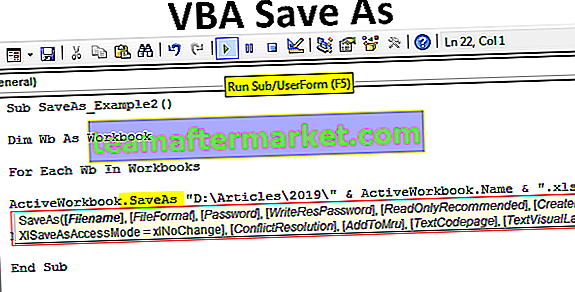
À quoi sert la fonction Enregistrer sous VBA?
Il s'agit d'une tâche générale de sauvegarde du travail dans le processus d'automatisation. Après tout le travail, nous souhaitons enregistrer le fichier.
Classeurs ("Sales 2019.xlsx"). EnregistrerCe code lit le classeur nommé «Sales 2019.xlsx» pour enregistrer.
De même, pour répliquer le classeur sur lequel nous travaillons peut être créé en utilisant la méthode «Enregistrer sous».

- Nom du fichier: Quel est le nom du fichier que vous souhaitez donner. Cela doit être combiné avec le chemin du dossier de fichiers.
- Format de fichier: quel doit être le format du fichier que vous enregistrez.
- Mot de passe: Souhaitez-vous fournir un mot de passe pour le fichier de sauvegarde.
- Write Res Password: mentionnez le mot de passe réservé pour le classeur.
Je pense que ces paramètres sont suffisants pour comprendre la méthode Enregistrer sous.
Comment utiliser la fonction Enregistrer sous?
Vous pouvez télécharger ce modèle VBA Save As Excel ici - VBA Save As Excel TemplateExemple 1
Nous enregistrons correctement le classeur, il est donc important de mentionner le nom du classeur et son extension pour utiliser la méthode Enregistrer sous. Mentionnez donc le classeur que vous enregistrez.
Code:
Sous SaveAs_Example1 () Workbooks ("Sales 2019.xlsx"). End Sub
Utilisez maintenant la méthode Enregistrer sous.
Code:
Sous SaveAs_Example1 () Workbooks ("Sales 2019.xlsx"). SaveAs End Sub 
Identifiez maintenant où vous souhaitez enregistrer.
Code:
Sous SaveAs_Example1 () Workbooks ("Sales 2019.xlsx"). SaveAs "D: \ Articles \ 2019 End Sub 
Maintenant, mettez une barre oblique inverse et entrez le nom du fichier selon votre souhait avec une extension de fichier.
Code:
Sous SaveAs_Example1 () Workbooks ("Sales 2019.xlsx"). SaveAs "D: \ Articles \ 2019 \ My File.xlsx" End Sub 
Mentionnez maintenant le format de fichier comme «xlWorkbok».
Code:
Sous SaveAs_Example1 () Workbooks ("Sales 2019.xlsx"). SaveAs "D: \ Articles \ 2019 \ My File.xlsx", FileFormat: = xlWorkbook End Sub 
Ok, nous avons terminé, il enregistrera le fichier dans le lecteur D> Nom du dossier (articles)> Nom du sous-dossier (2019).
Exemple # 2
Enregistrer tous les classeurs ouverts
Supposons que vous travaillez avec 10 classeurs sur votre ordinateur. Vous souhaitez créer une sauvegarde de ces classeurs en les enregistrant sur l'ordinateur comme l'une des copies. Lorsque vous souhaitez travailler avec plusieurs classeurs, il est nécessaire d'utiliser les boucles.
Le code ci-dessous vous aidera à enregistrer tous les classeurs en tant que copie.
Code:
Sub SaveAs_Example2 () Dim Wb As Workbook For Each Wb In Workbooks ActiveWorkbook.SaveAs "D: \ Articles \ 2019 \" & ActiveWorkbook.Name & ".xlsx" 'Changer le chemin du fichier Next Wb End Sub

Si vous souhaitez sélectionner votre propre chemin de dossier, vous pouvez utiliser ce code.
Code:
Sub SaveAs_Example3 () Dim FilePath As String FilePath = Application.GetSaveAsFilename ActiveWorkbook.SaveAs Filename: = FilePath & ".xlsx", FileFormat: = xlOpenXMLWorkbook End Sub

Dès que vous exécutez ce code à l'aide de la touche F5 ou manuellement, il vous demandera de sélectionner le chemin du dossier de destination, sélectionnez et cliquez sur OK, il enregistrera le fichier.