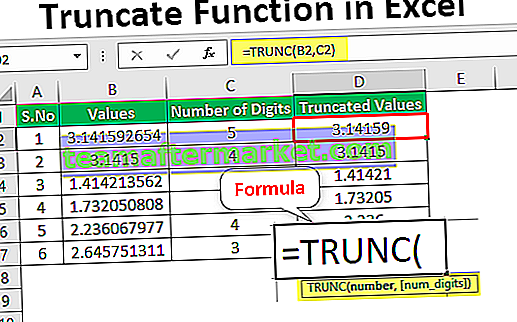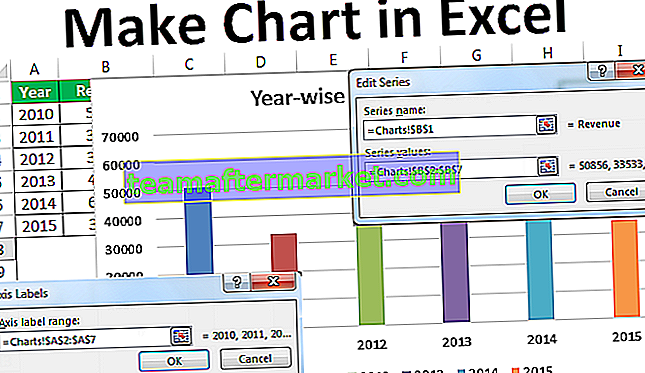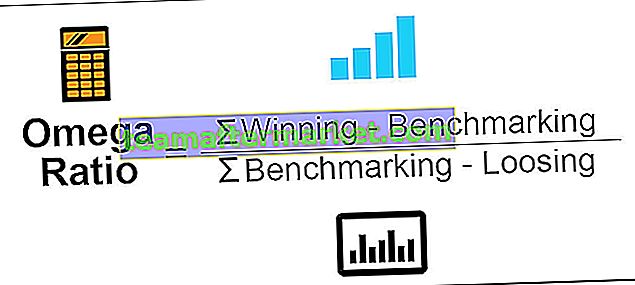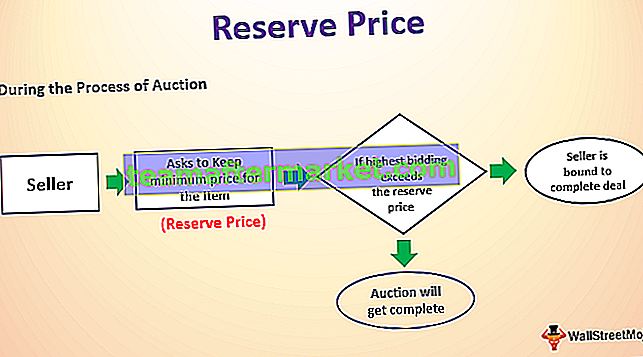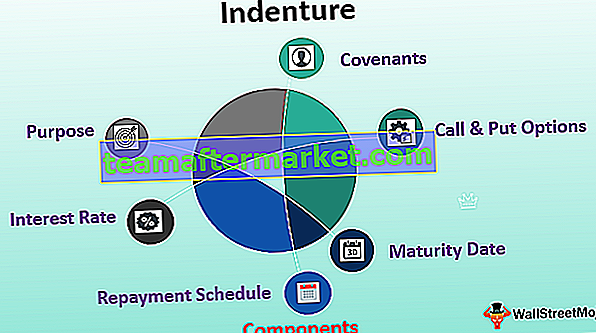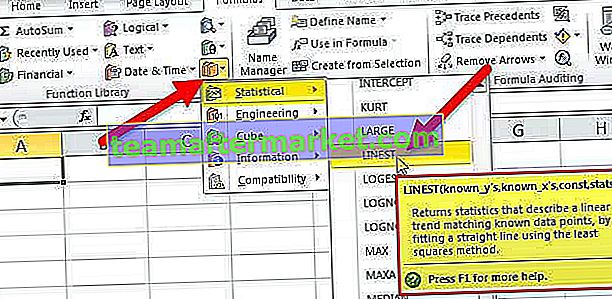ISERROR est une fonction logique qui est utilisée pour identifier si les cellules auxquelles il est fait référence a une erreur ou non, cette fonction identifie toutes les erreurs et si un type d'erreur est découvert dans la cellule, elle renvoie TRUE comme résultat et si la cellule a aucune erreur elle renvoie FALSE comme résultat, cette fonction prend une référence de cellule comme argument.
Fonction ISERROR dans Excel
La fonction ISERROR dans Excel vérifie si une expression donnée renvoie une erreur dans Excel.
Formule ISERROR dans Excel

Arguments utilisés pour la fonction ISERROR .
Valeur: l'expression ou la valeur à tester pour l'erreur.
La valeur peut être n'importe quoi, comme un nombre, du texte, une opération mathématique ou une expression.
Retour
La sortie d'ISERROR dans Excel est une expression logique. Si l'argument fourni donne une erreur dans Excel, il renvoie VRAI. Sinon, il renvoie FALSE. Pour les messages d'erreur: # N / A, #VALUE !, #REF !, # DIV / 0 !, #NUM !, #NAME? Et #NULL! générée par Excel, la fonction renvoie VRAI.
ISERROR dans Excel - Illustration
Supposons que vous vouliez voir si un nombre, lorsqu'il est divisé par un autre nombre, donne une erreur.
Nous savons qu'un nombre, lorsqu'il est divisé par zéro, donne une erreur dans Excel. Vérifions si 21/0 donne une erreur en utilisant l'ISERROR dans Excel. Pour ce faire, saisissez la syntaxe:
= ISERREUR (21/0)

et appuyez sur Entrée.

Il renvoie TRUE.
Vous pouvez également faire référence aux références de cellules dans l'ISERROR dans Excel. Voyons maintenant ce qui se passera lorsque nous diviserons une cellule par une cellule vide.
Lorsque vous entrez la syntaxe:
= ISERREUR (A5 / B5)
étant donné que B5 est une cellule vide.

L'ISERROR dans Excel retournera TRUE.

Vous pouvez également vérifier si une cellule contient un message d'erreur. Supposons que la cellule B6 contienne "#VALUE!" qui est en fait une erreur dans Excel. Vous pouvez entrer directement la référence de cellule dans l'ISERROR dans Excel pour vérifier s'il y a un message d'erreur ou non comme:
= ISERREUR (B6)

La fonction ISERROR dans Excel retournera TRUE.

Supposons que vous vous référez simplement à une cellule vide (B7 dans ce cas) et utilisez la syntaxe suivante:
= ISERREUR (B7)

et appuyez sur Entrée.

L'ISERROR dans Excel retournera FALSE. La fonction Excel ISERROR ne recherche pas une cellule vide. Une cellule vide est souvent considérée comme zéro dans Excel. Ainsi, comme vous l'avez peut-être remarqué ci-dessus, si vous faites référence à une cellule vide dans une opération telle que la division, il la considérera comme une erreur car elle essaie de la diviser par zéro et renvoie donc VRAI.
Comment utiliser la fonction ISERROR dans Excel?
La fonction ISERROR dans Excel est utilisée pour identifier les cellules contenant une erreur. Plusieurs fois, il y a une occurrence de valeurs manquantes dans les données et si l'opération supplémentaire est effectuée sur ces cellules, Excel peut générer une erreur. De même, si vous divisez un nombre par zéro, cela renvoie une erreur. De telles erreurs interviennent en outre si toute autre opération doit être effectuée sur ces cellules. Dans de tels cas, vous pouvez d'abord vérifier s'il y a une erreur dans l'opération, si oui, vous pouvez choisir de ne pas inclure ces cellules ou de modifier l'opération ultérieurement.
Vous pouvez télécharger ce modèle Excel de fonction ISERROR ici - Modèle Excel de fonction ISERRORISERROR dans Excel Exemple # 1
Supposons que vous ayez les valeurs réelles et prévues d'une expérience. Les valeurs sont données dans les cellules B4: C15.

Vous voulez calculer le taux d'erreur dans cette expérience qui est donné comme (Réel - Prévision) / Réel. Vous savez également que certaines des valeurs réelles sont nulles et le taux d'erreur pour ces valeurs réelles donnera une erreur. Vous avez décidé de calculer l'erreur uniquement pour les expériences qui ne donnent pas d'erreur. Pour ce faire, vous pouvez utiliser la syntaxe suivante pour le premier ensemble de valeurs:
Nous appliquons la formule ISERROR dans excel = IF (ISERROR ((C4-B4) / C4), "", (C4-B4) / C4)

Étant donné que les premières valeurs expérimentales ne comportent aucune erreur dans le calcul du taux d'erreur, elles renverront le taux d'erreur.
Nous obtiendrons -0,129

Vous pouvez maintenant le faire glisser vers le reste des cellules.

Vous vous rendrez compte que lorsque la valeur réelle est zéro (cellule C9), la syntaxe ne renvoie aucune valeur.
Voyons maintenant la syntaxe en détail.
= SI (ISERREUR ((C4-B4) / C4), "", (C4-B4) / C4)
- ISERROR ((C4-B4) / C4) vérifiera si l'opération mathématique (C4-B4) / C4 donne une erreur. Dans ce cas, il retournera FALSE.
- Si (ISERROR ((C4-B4) / C4)) renvoie TRUE, la fonction IF ne retournera rien.
- Si (ISERROR ((C4-B4) / C4)) renvoie FALSE, la fonction IF renverra (C4-B4) / C4.
ISERROR dans Excel Exemple # 2
Supposons que vous receviez des données dans B4: B10. Certaines cellules contiennent une erreur.

Maintenant, vous voulez vérifier combien de cellules de B4: B10 contient une erreur. Pour ce faire, vous pouvez utiliser la formule ISERROR suivante dans Excel:
= SOMMEPROD (- ISERREUR (B4: B10))

et appuyez sur Entrée.

ISERROR dans Excel retournera 2 car il y a deux erreurs, à savoir # N / A et #VALUE !.
Voyons la syntaxe en détail:
- ISERROR (B4: B10) recherchera les erreurs dans B4: B10 et retournera un tableau de TRUE ou FALSE. Ici, il retournera {FALSE; FAUX; FAUX; VRAI; FAUX; VRAI; FAUX}
- - ISERROR (B4: B10) contraindra alors TRUE / FALSE à 0 et 1. Il renverra {0; 0; 0; 1; 0; 1; 0}
- SUMPRODUCT (- ISERROR (B4: B10)) additionnera alors {0; 0; 0; 1; 0; 1; 0} et retournez 2.
ISERROR dans Excel Exemple # 3
Supposons que vous ayez l'ID d'inscription, le nom et les notes des étudiants inscrits à votre cours, indiqués dans les cellules B5: D11.

Vous devez rechercher plusieurs fois le nom de l'étudiant en fonction de son ID d'inscription. Maintenant, vous voulez faciliter votre recherche en écrivant une syntaxe telle que-
pour tout identifiant donné, il devrait être en mesure de donner le nom correspondant. Parfois, l'ID d'inscription peut ne pas être présent dans votre liste, dans de tels cas, il doit renvoyer «Non trouvé». Vous pouvez le faire en utilisant la formule ISERROR dans Excel:
= IF (ISERREUR (RECHERCHEV (F5, CHOISIR ({1,2}, $ B $ 5: $ B $ 11, $ C $ 5: $ C $ 11), 2, 0)), "Non présent", RECHERCHEV (F5, CHOISIR ({1,2}, $ B $ 5: $ B $ 11, $ C $ 5: $ C $ 11), 2, 0))
Examinons d'abord la formule ISERROR dans Excel:
- CHOOSE ({1,2}, $ B $ 5: $ B $ 11, $ C $ 5: $ C $ 11) crée un tableau et renvoie {1401, "Arpit"; 1402, «Ayush»; 1403, «Ajay»; 1404, «Dhruv»; 1405, «Mayank»; 1406, «Parul»; 1407, «Sashi»}
- RECHERCHEV (F5, CHOISIR ({1,2}, $ B $ 5: $ B $ 11, $ C $ 5: $ C $ 11), 2, 0)) cherchera alors F5 dans le tableau et retournera son 2ème
- ISERROR (VLOOKUP (F5, CHOOSE (..)) vérifiera s'il y a une erreur de fonction et retournera TRUE ou FALSE.
- SI (ISERREUR (RECHERCHEV (F5, CHOISIR (..)), «Non présent», RECHERCHEV (F5, CHOISIR ())) renverra le nom correspondant de l'étudiant s'il est présent sinon il retournera «Non présent».
Utilisez la formule ISERROR dans Excel Pour 1403 dans la cellule F5,

il renverra le nom «Ajay».

Pour 1410, la syntaxe retournera «Not present».

Ce qu'il faut savoir sur la fonction ISERROR dans Excel
- La fonction ISERROR dans Excel vérifie si une expression donnée renvoie une erreur
- Il renvoie les valeurs logiques TRUE ou FALSE.
- Il teste # N / A, #VALUE !, #REF !, # DIV / 0 !, #NUM !, #NAME ?, et #NULL !.