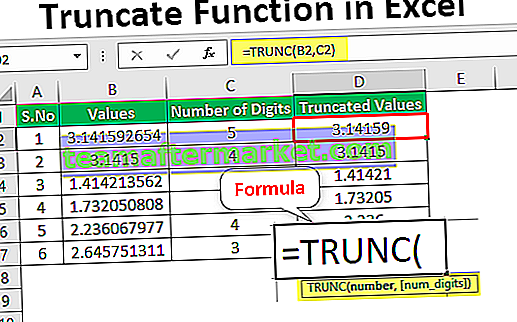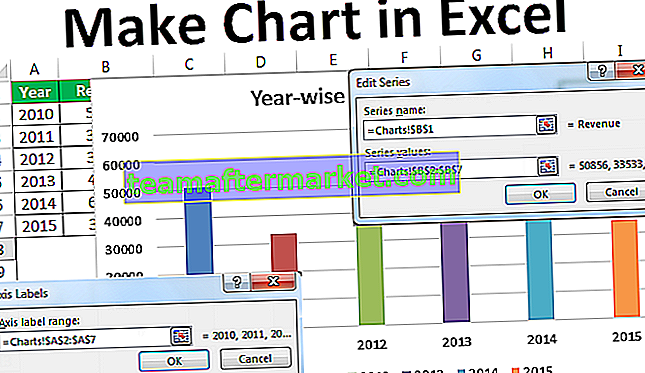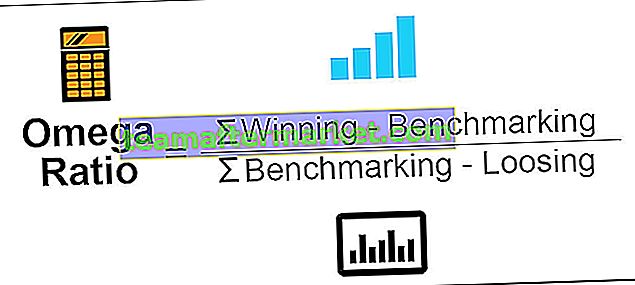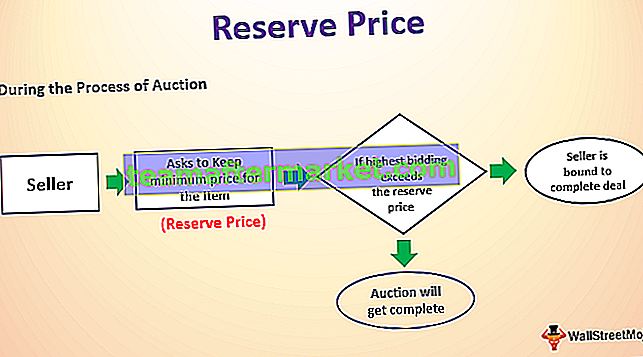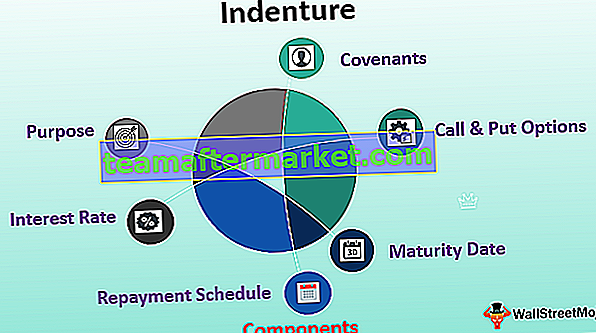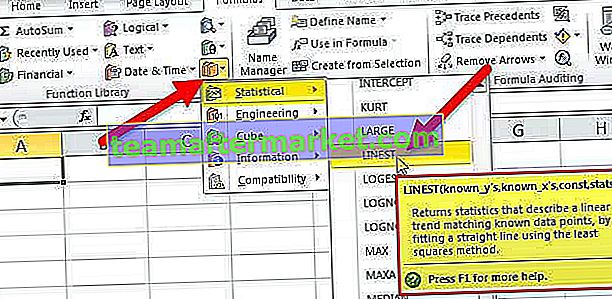Comment supprimer les espaces principaux dans une cellule Excel?
Souvent, dans Excel, les caractères d'espace indésirable prennent un temps considérable à nettoyer et à rendre les données parfaites. L'un des plus gros problèmes avec ces espaces de tête indésirables dans Excel Cell est que nous ne pouvons pas simplement reconnaître qu'il y a un espace dedans, cela ajoute à la misère.
# 1 - Supprimer les espaces de début indésirables dans la cellule Excel à l'aide de la fonction TRIM
Oui, vous pourriez dire pourquoi ne remplaçons-nous pas l'espace par rien. Mais le problème est que tous les espaces nécessaires seront également remplacés. Par exemple, regardez la phrase ci-dessous dans une cellule.

Dans la phrase ci-dessus, nous avons besoin d'un caractère espace après chaque mot terminé pour que la phrase soit correcte. Nous n'avons qu'un espace supplémentaire après le mot majuscule.
Afin de gérer ces problèmes d'espaces indésirables, nous avons une fonction intégrée appelée TRIM dans Excel, qui peut supprimer tous les espaces indésirables dans Excel Cell.

La syntaxe est très simple, il suffit de sélectionner la cellule à découper. La fonction Trim supprime tous les espaces à l'exception de l'espace unique après chaque mot. Appliquons la formule Trim dans Excel pour supprimer toutes sortes d'espaces dans une cellule.

Cette fonction de découpage a supprimé les espaces entre «Capital» et «is».

# 2 - Supprimer les espaces de premier plan insécables dans la cellule Excel
Il est très facile de supprimer les espaces de début normaux dans la cellule Excel. Dans le cas d'espaces de début insécables, la fonction Trim tourne mal. Regardez l'image ci-dessous.

Même après l'application du Trim, nous ne voyons pas la phrase parfaite ici. C'est le problème avec les espaces de début insécables dans une cellule Excel.
Les espaces de premier plan insécables dans Excel Cell se produisent généralement lorsque nous téléchargeons les données à partir d'un site Web composé du caractère CHAR (160). Dans ces cas, nous devons utiliser les fonctions TRIM et SUBSTITUTE excel ensemble.
Ouvrez d'abord la fonction TRIM.

Maintenant, appliquez la fonction SUBSTITUTE.

Nous devons sélectionner le texte maintenant, alors sélectionnez la cellule A4 comme référence.

Quel est l'ancien texte que nous devons supprimer ici? L'ancien texte est CHAR (160).

Un nouveau texte comme substitut n'est rien, alors mentionnez des guillemets doubles («»).

Fermez le support et appuyez sur la touche Entrée. Nous obtiendrions une phrase précise maintenant.

De cette façon, nous pouvons gérer les espaces de rupture dans Excel Cell. Si la fonction TRIM n'est pas en mesure de donner des résultats corrects, utilisez cette technique.
# 3 - Supprimer les doubles espaces à l'aide de la méthode Excel FIND & REPLACE
Nous pouvons également supprimer les espaces doubles dans les cellules en utilisant la méthode de recherche et de remplacement d'Excel. Supposons ci-dessous les données dont nous disposons dans Excel.

Ici, nous avons un prénom et un nom ensemble. Après le prénom, nous avons deux espaces au lieu d'un espace. Dans ces cas, au lieu de la fonction TRIM, nous pouvons également utiliser des méthodes de recherche et de remplacement.
Étape 1: Sélectionnez le double espace de la zone requise à supprimer.

Étape 2: Maintenant , appuyez sur CTRL + H .

Vous verrez ci-dessous la fenêtre Rechercher et remplacer.

Étape 3: Dans la zone Rechercher: tapez deux espaces.

Étape 4: Maintenant, dans le Remplacer par: tapez un seul caractère d'espace.

Étape 5: Cliquez maintenant sur Remplacer tout.

Étape 6: Excel vous montrera maintenant le nombre de remplacements effectués.

Étape 7: Il a supprimé tous les espaces doubles dans la cellule Excel et l'a remplacé par un seul espace et nous avons maintenant les noms propres.
# 4 - Supprimer tous les espaces principaux à l'aide de la méthode Excel FIND & REPLACE
Supposons que vous travaillez avec des nombres et que vous avez de nombreux espaces entre les nombres, comme indiqué dans l'image ci-dessous.

Nous avons des espaces de début Excel anormaux entre, avant et après les nombres. Dans ces cas, nous devons supprimer tous les espaces. Utilisez donc la méthode Rechercher et remplacer.
- Étape 1: sélectionnez d'abord les données.

- Étape 2: Appuyez sur Ctrl + H et tapez un espace unique dans la zone Rechercher:.

- Étape 3: Maintenant, n'entrez rien dans replace what: box, cliquez simplement sur replace all.

- Étape 4: Cela supprimera tous les espaces de début dans la cellule Excel et nous avons les nombres dans l'ordre maintenant.

Choses à retenir
- Si vous utilisez la méthode FIND & REPLACE pour supprimer les espaces de début dans une cellule Excel, il est important de sélectionner la plage et d'effectuer l'opération.
- Si vous téléchargez les données à partir du Web et que vous rencontrez le même problème d'espace, vous devez utiliser la fonction SUBSTITUTE pour supprimer CHAR (160) avec la fonction TRIM.
- Pour supprimer les caractères non imprimables, utilisez la fonction CLEAN Excel.