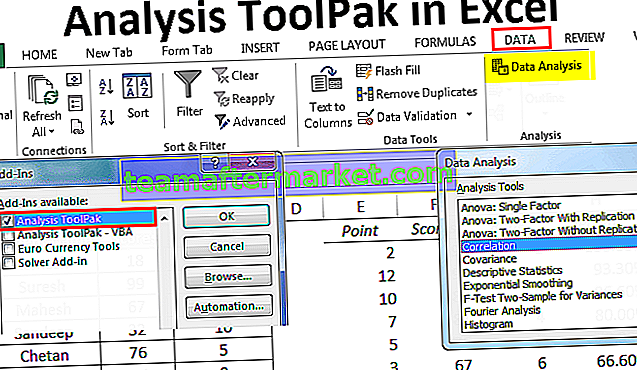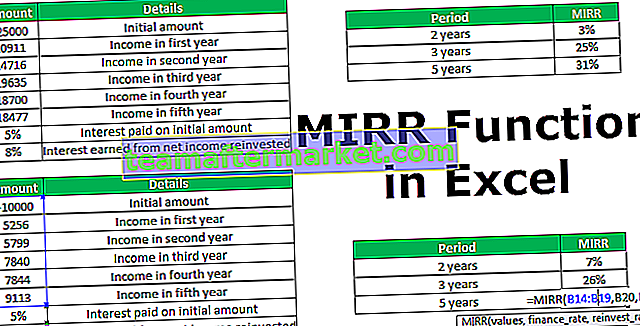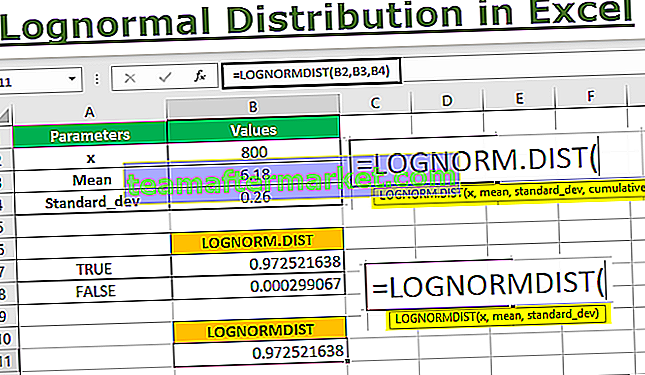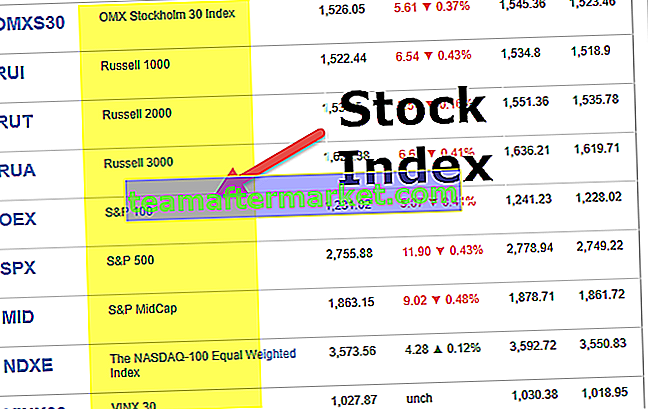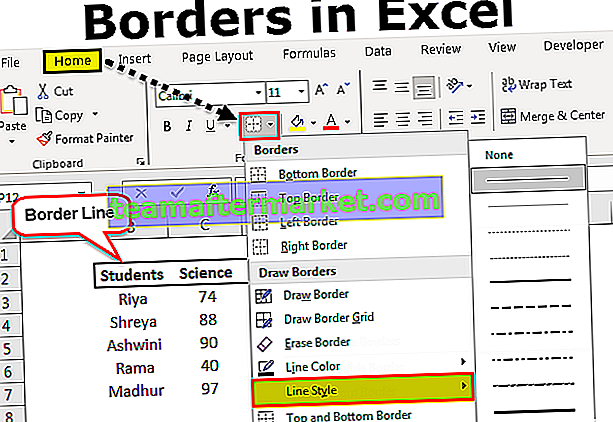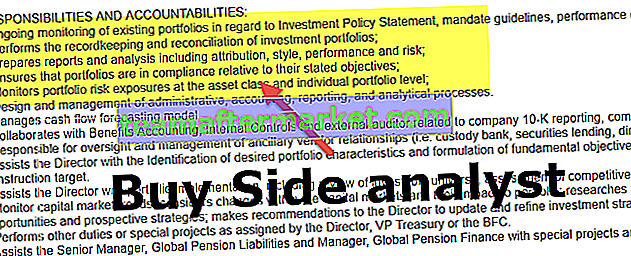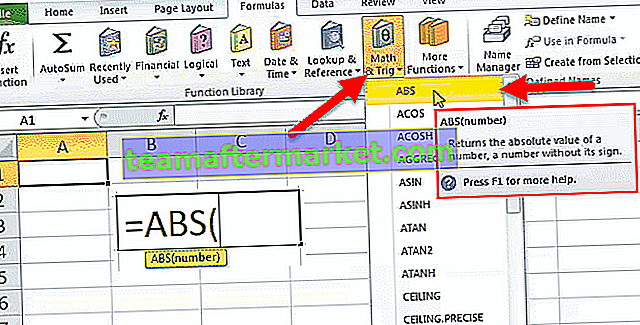Que signifient les volets séparés dans Excel?
Diviser les volets dans Excel signifie diviser un classeur en différentes parties, cette technique est disponible dans la section fenêtres de l'onglet Affichage, les volets peuvent être divisés de manière horizontale ou verticale ou il peut s'agir d'une division croisée, la division horizontale et verticale peut être vue dans la section centrale de la feuille de calcul, cependant, la division croisée peut être effectuée en faisant glisser les volets.
Comment diviser les volets dans Excel? (avec exemples)
Comprenons le fonctionnement des volets séparés par les exemples simples ci-dessous.
Exemple # 1 - Diviser les volets horizontalement
Considérons un ensemble de données de vente comme indiqué dans le tableau ci-dessous pour appliquer les volets fractionnés pour diviser la feuille de calcul en volets horizontalement.

- Tout d'abord, sélectionnez la cellule A5 puis allez dans l'onglet Affichage, puis cliquez sur la division comme indiqué dans la capture d'écran ci-dessous.

Ensuite, vous obtiendrez un séparateur horizontal dans votre feuille de calcul, vous pouvez maintenant comparer les données en faisant défiler.
Exemple # 2 - Diviser les volets verticalement
Examinons les données de vente ci-dessous pour appliquer les volets fractionnés pour diviser Excel en volets verticaux.

- Tout d'abord, sélectionnez la colonne B puis allez dans l'onglet Affichage, puis cliquez sur la division comme indiqué dans la capture d'écran ci-dessous.

Ensuite, vous obtiendrez un séparateur vertical dans votre feuille de calcul, comme indiqué dans la capture d'écran ci-dessus.
Exemple # 3 - Insérer un volet de fractionnement croisé dans une feuille de calcul
Dans cet exemple, nous appliquerons l'option de volet fractionné pour fractionner la feuille de calcul.
Prenons le tableau ci-dessous.

- Tout d'abord, sélectionnez la cellule B7, puis allez dans l'onglet Affichage, puis cliquez sur la division comme indiqué dans la capture d'écran ci-dessous.

- En appliquant cela, vous obtiendrez un séparateur comme indiqué dans la capture d'écran ci-dessous.

Exemple # 4 - Défaites les volets
Dans cet exemple, nous allons séparer les volets, supposons que vous ayez une date à laquelle le volet divisé est déjà appliqué et que vous souhaitez supprimer l'option de volet divisé de votre feuille de calcul, puis allez simplement dans l'onglet Affichage et désactivez l'option de fractionnement pour supprimer le séparez les volets de votre feuille de calcul.

Choses à retenir
- Vous pouvez utiliser le raccourci Alt-WS pour activer les volets fractionnés dans votre feuille de calcul.

- Déplacez la cellule active vers la ligne 1 pour diviser votre feuille de calcul verticalement en 2 volets.
- Déplacez la cellule active dans la colonne A pour diviser votre feuille de calcul horizontalement en 2 volets.
- Si vous sélectionnez une cellule au milieu de quelque part dans votre feuille de calcul, vous obtiendrez 4 volets ou volets croisés.