Insérer une nouvelle feuille de calcul dans Excel
Une feuille de calcul est une feuille dans un classeur. Le classeur est le nom d'un fichier Excel et ce classeur contient une ou plusieurs feuilles de calcul.
La feuille de calcul est une seule page dans un fichier, qui est conçu avec un programme de feuille de calcul électronique comme Microsoft Excel. La feuille de calcul est utilisée pour accumuler des données ou pour travailler avec des données. Nous savons tous que dans Excel, nous ne pouvons pas travailler dans une seule feuille de calcul. Comme il a le nombre limité de cellules et de lignes et de colonnes. Si nous devons avoir une grande base de données, nous devons avoir plusieurs feuilles de calcul.
Nous devons également savoir comment insérer une nouvelle feuille de calcul dans Excel sur la feuille de calcul existante. Ceci a été expliqué ci-dessus à travers divers exemples.
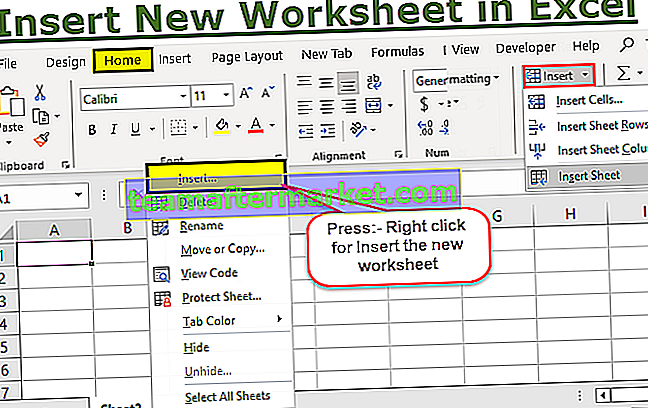
Comment insérer une nouvelle feuille de calcul dans Excel?
Nous avons appris ces méthodes pour insérer une feuille de calcul dans un fichier Excel:
- Utilisation des touches de raccourci Excel.
- Utilisation de l'onglet Insérer
Il existe plusieurs façons d'insérer une nouvelle feuille de calcul dans Excel. L'insertion d'une nouvelle feuille de calcul est assez simple.
Discutons-en un par un avec quelques exemples.
Exemple # 1 - Touches de raccourci pour insérer une nouvelle feuille de calcul dans Excel
Il existe deux touches de raccourci pour insérer une nouvelle feuille de calcul dans Excel, ce sont:
Raccourci Alt + Maj # 1
Étape # 1 - Cliquez sur le bouton «ALT» du clavier et maintenez-le enfoncé.
Étape # 2 - Maintenant, cliquez sur le bouton 'shift' du clavier et maintenez-le avec le bouton 'ALT'.
Étape # 3 - Cliquez sur la touche 'F1' du clavier, puis relâchez-la.
Étape # 4 - Maintenant, relâchez les touches alt et shift.
Maintenant, une nouvelle feuille de calcul sera ajoutée à un classeur ouvert
Maj + F11 Raccourci n ° 2
Étape # 1 - Cliquez sur le bouton «SHIFT» du clavier et maintenez-le enfoncé.
Étape # 2 - Cliquez sur la touche 'F11' du clavier, puis relâchez-la.
Étape # 3 - Relâchez maintenant la touche Maj.
Désormais, une nouvelle feuille de calcul sera ajoutée à un classeur ouvert.
Exemple # 2 - Pour insérer une nouvelle feuille de calcul à l'aide de la souris
Étape # 1 - Dans un classeur, vous trouverez un signe «+» au bas de la feuille surlignée en rouge foncé.

Étape # 2 - Cliquez sur le signe '+', pour insérer une nouvelle feuille de calcul dans Excel, comme indiqué dans la figure ci-dessous

Exemple # 3
Il existe un autre moyen d'insérer une nouvelle feuille de calcul dans Excel. Comprenons-le avec un exemple.
Étape # 1 - Ouvrez un nouveau classeur, comme indiqué dans la figure ci-dessous.

Étape # 2 - Maintenant, faites un clic droit sur la feuille existante nommée `` Sheet1 '' par défaut

Étape # 3 - À partir de l'image ci-dessus, cliquez sur l'option `` INSÉRER '' pour insérer quoi que ce soit, puis vous obtiendrez une fenêtre contextuelle comme indiqué ci-dessous,

Étape # 4 - Maintenant, sélectionnez l'option «Feuille de travail» afin d'insérer une nouvelle feuille de calcul, puis cliquez sur le bouton «OK».

De l'image ci-dessus, nous pouvons voir que la deuxième feuille nommée 'Sheet 2' par défaut, est la feuille qui a été insérée par nous en utilisant la troisième procédure.
Exemple # 4
Voyons une nouvelle façon d'insérer une nouvelle feuille de calcul dans Excel, qui est un autre moyen facile et le plus simple d'insérer une feuille de calcul. Dans cette procédure, nous utiliserons l'option INSERT disponible dans la barre du ruban d'un Excel.
Comprenons-le à l'aide d'un exemple.
Étape # 1 - Ouvrez un nouveau classeur, comme indiqué dans la figure ci-dessous.

Étape # 2 - Cliquez sur l'onglet «Accueil» disponible dans la barre du ruban d'un classeur.

Étape # 3 - Vous trouverez un onglet «Insertion» dans le côté droit d'une barre de ruban sous l'onglet Accueil.

Étape # 4 - Maintenant, cliquez sur l'icône «Insérer» disponible dans la partie droite de la barre du ruban, afin d'ouvrir une liste déroulante d'options à sélectionner.

Étape # 5 - Maintenant, vous trouverez une option «Insérer une feuille» disponible à la fin de la liste déroulante.

Étape # 6 - Cliquez sur l'option `` Insérer une feuille '' disponible à la fin de la liste déroulante, pour insérer une nouvelle feuille de calcul dans Excel, comme indiqué ci-dessous

La figure ci-dessus montre que la deuxième feuille nommée «Sheet2» a été ajoutée à un classeur.
Choses à retenir lors de l'insertion d'une nouvelle feuille de calcul dans Excel
- Un classeur peut contenir 255 feuilles de calcul.
- Un classeur contenant de nombreuses feuilles de calcul et de nombreuses formules peut être lent à utiliser.








