Quelles sont les frontières dans Excel?
Les bordures dans Excel sont décrites dans des tableaux de données ou une plage spécifique de cellules dans Excel, les bordures sont utilisées pour séparer les données dans les bordures du reste du texte, c'est un bon moyen de représentation des données et cela aide l'utilisateur à rechercher facilement une donnée spécifique, les bordures sont disponibles dans l'onglet accueil dans la section polices.
Expliqué
La bordure peut être ajoutée à une ou plusieurs cellules. Les bordures sont de styles différents et peuvent être utilisées selon l'exigence.
Les bordures aident à présenter l'ensemble de données dans un format plus présentable dans Excel.
Les bordures peuvent être utilisées pour des données au format tabulaire ou des titres ou pour mettre en valeur un ensemble spécifique de données ou peuvent être utilisées pour distinguer différentes sections.
- Il peut être utilisé pour définir ou diviser les sections d'une feuille de calcul.
- Il peut être utilisé pour souligner des données spécifiques.
- Il peut également être utilisé pour rendre les données plus compréhensibles et présentables.
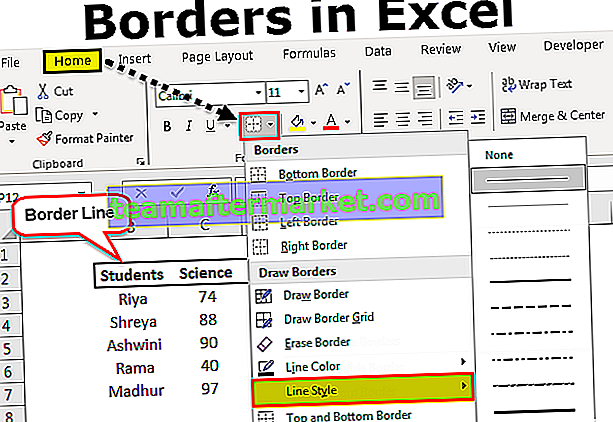
Comment créer et ajouter des bordures dans Excel? (avec exemples)
Nous pouvons simplement créer et ajouter les bordures à l'ensemble spécifique de données.
Exemple 1
Nous avons des données sur les notes d'un étudiant pour trois matières d'un examen annuel. Dans ces données, nous devrons ajouter les bordures pour le rendre plus présentable
- Étape 1: Sélectionnez maintenant les données auxquelles vous souhaitez ajouter des bordures.

- Étape 2: Maintenant, dans le groupe Police de l'onglet Accueil, cliquez sur la flèche vers le bas à côté du bouton Bordures et vous verrez la liste déroulante des bordures comme indiqué dans la figure ci-dessous.

- Étape 3: Maintenant que vous avez différents styles de bordures, sélectionnez l'option BORDURES EXTÉRIEURES pour vos données.

- Étape 4: Maintenant, recherchez le résultat en utilisant les FRONTIÈRES EXTÉRIEURES pour les données.

Maintenant, apprenons avec quelques exemples supplémentaires.
Exemple # 2
Nous avons des données sur les notes d'un étudiant pour trois matières d'un examen annuel. Dans ces données, nous devrons ajouter les bordures pour le rendre plus présentable.
- Les données des notes de 5 étudiants pour trois matières dans un examen annuel sont présentées ci-dessous:

- Maintenant, sélectionnez les données auxquelles vous souhaitez ajouter des bordures.

- Maintenant, dans le groupe Police de l'onglet Accueil, cliquez sur la flèche vers le bas à côté du bouton Bordures et vous verrez la liste déroulante des bordures comme indiqué dans la figure ci-dessous.

- Maintenant que vous avez différents styles de bordures, sélectionnez l'option ÉPAISSEUR EXTÉRIEUR DES BORDURES pour vos données.

- Recherchez maintenant le résultat en utilisant des FRONTIÈRES EXTÉRIEURES ÉPAIS pour les données comme suit.

Exemple # 3
Nous avons des données sur les notes d'un étudiant pour trois matières d'un examen annuel. Dans ces données, nous devrons ajouter les bordures pour le rendre plus présentable
- Les données des notes de 5 étudiants pour trois matières dans un examen annuel sont présentées ci-dessous:

- Maintenant, sélectionnez les données auxquelles vous souhaitez ajouter des bordures.

- Maintenant, dans le groupe Police de l'onglet Accueil, cliquez sur la flèche vers le bas à côté du bouton Bordures et vous verrez la liste déroulante des bordures comme indiqué dans la figure ci-dessous. Sélectionnez les options TOUTES LES FRONTIÈRES pour les données.

- Recherchez maintenant le résultat en utilisant TOUTES LES FRONTIÈRES pour les données.

Exemple # 4
Nous avons des données sur les notes d'un étudiant pour trois matières d'un examen annuel. Dans ces données, nous devrons ajouter les bordures pour le rendre plus présentable.
- Les données des notes de 5 étudiants pour trois matières dans un examen annuel sont présentées ci-dessous:

- Maintenant, sélectionnez les données auxquelles vous souhaitez ajouter des bordures.

- Maintenant, dans le groupe Police de l'onglet Accueil, cliquez sur la flèche vers le bas à côté du bouton Bordures et vous verrez la liste déroulante des bordures comme indiqué dans la figure ci-dessous. Sélectionnez l'option TOUTES LES FRONTIÈRES pour vos données.

- Recherchez maintenant le résultat en utilisant TOUTES LES FRONTIÈRES pour les données.

- Nous pouvons modifier l'épaisseur de la bordure selon l'exigence, comme indiqué dans la figure ci-dessous, pour cela, sélectionnez les données pour lesquelles vous souhaitez modifier l'épaisseur de la bordure.

- Maintenant, allez dans la liste déroulante des bordures et cliquez sur STYLE DE LIGNE

- Maintenant, vous obtiendrez une liste des styles de la ligne et utiliserez le style selon les exigences. Utilisez le style de l'avant-dernière ligne pour vos données.

- Trouvez le résultat ci-dessous.

Choses à retenir lors de la création de bordures dans Excel
- Besoin de sélectionner les cellules où la bordure doit être ajoutée.
- Border différencie les données séparément.
- Nous pouvons changer les styles de bordure par icône de bordure dans l'onglet Police








