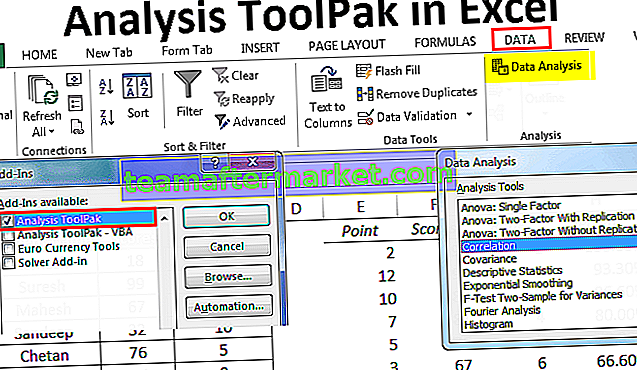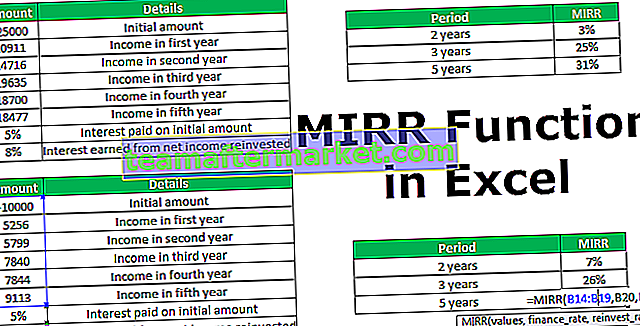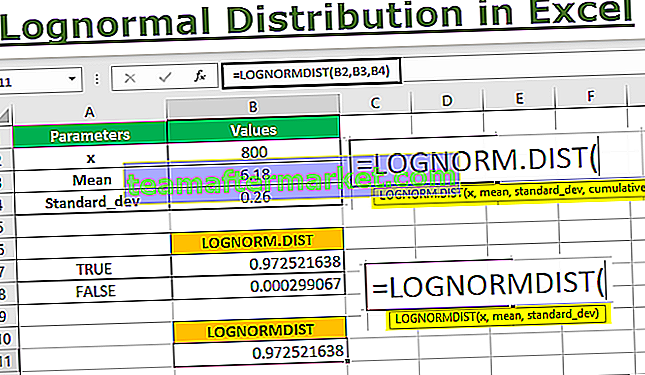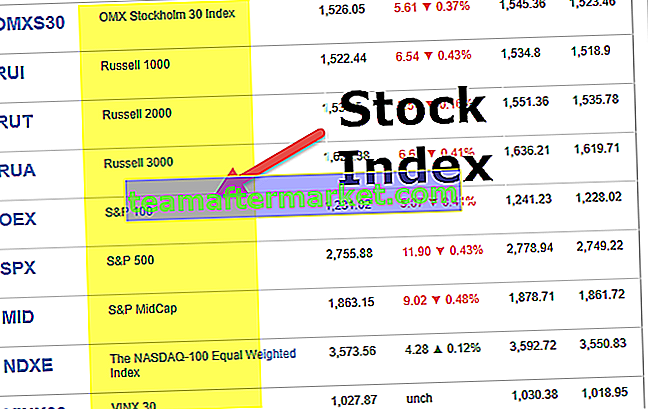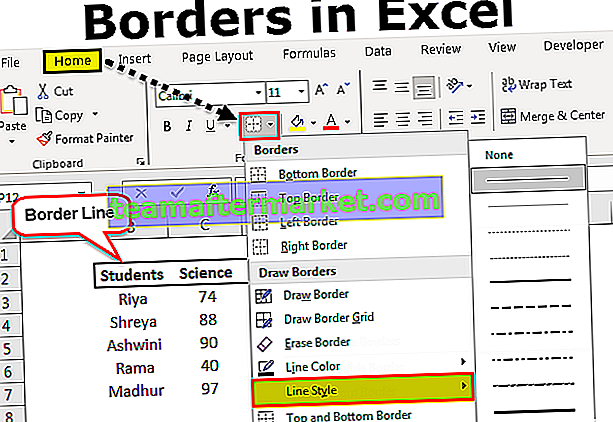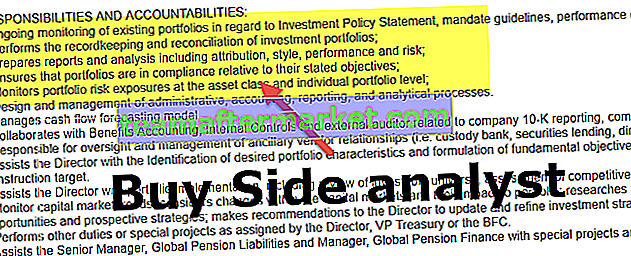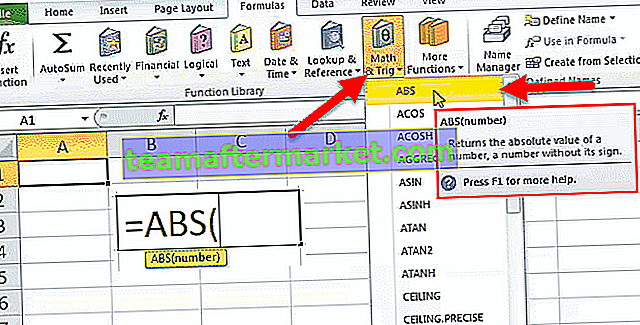Excel Vlookup pour renvoyer plusieurs valeurs
L'une des fonctionnalités clés de la fonction RECHERCHEV est qu'elle fonctionnera pour des valeurs uniques et s'il existe des valeurs en double, la première valeur trouvée sera également renvoyée pour toutes les autres valeurs de recherche. C'est l'un des éléments clés que nous devons garder à l'esprit lors de l'application d'une formule RECHERCHEV. Lorsque la valeur de recherche apparaît plusieurs fois et si elle comporte plusieurs valeurs, nous devons inclure différentes stratégies.Dans cet article, nous vous montrerons comment renvoyer plusieurs valeurs à l'aide de la fonction RECHERCHEV.
Comment renvoyer plusieurs valeurs à l'aide de la fonction Vlookup?
Comme nous l'avons dit ci-dessus VLOOKUP fonctionne pour les valeurs uniques et pour les valeurs en double, il retournera la première valeur trouvée.
Vous pouvez télécharger ce modèle Excel de Vlookup pour renvoyer plusieurs valeurs ici - Vlookup pour renvoyer un modèle Excel de valeurs multiplesPar exemple, regardez les données ci-dessous.

Nous avons le «Tableau 1» et le «Tableau 2», dans le «Tableau 1», nous avons les fruits et leurs prix dans différentes villes et pour le «Tableau 2», nous devons obtenir le prix de revient à partir du «Tableau 1» en utilisant la fonction RECHERCHEV. Appliquez d'abord la fonction RECHERCHEV.

- Regardez, nous avons le même prix pour toutes les villes. Par exemple dans le «Tableau 1» pour «Apple» dans la ville «Bangalore», nous avons 108 puisque c'est la première valeur trouvée dans le tableau pour «Apple», elle a renvoyé la même chose pour toutes les villes.
- De même pour «Raisins», la première valeur est 79 et la même chose a été renvoyée pour toutes les villes et dans le cas de «Orange» également, elle a renvoyé 56 pour toutes les villes.
Donc, dans ces cas, nous devons créer une colonne d'assistance pour créer une liste de valeurs de recherche unique. Chaque fruit a des prix différents pour chaque ville, donc une combinaison de nom de fruit et de ville peut créer une liste unique, insérer une colonne d'aide et combiner le nom du fruit et le nom de la ville.

Ainsi, chaque nom de fruit est combiné avec la ville en incluant une barre oblique inverse (/) comme séparateur entre le nom du fruit et le nom de la ville.
Revenez maintenant au «Tableau 2» et ouvrez la fonction RECHERCHEV.

Maintenant, nous devons inclure la même stratégie de colonne d'assistance ici pour choisir la valeur de recherche, choisissez d'abord le nom du fruit.

Combinez ensuite la barre oblique inverse avant de combiner avec le nom de la ville.

Combinez maintenant le nom de la ville.

Maintenant, la valeur de recherche est similaire à la colonne d'assistance, choisissez maintenant le tableau de table à partir de la colonne d'assistance.

Mentionnez maintenant le numéro de colonne comme 4 et la recherche de plage comme FALSE ou 0.

Là vous allez, nous avons une nouvelle liste de prix de revient avec des chiffres précis, par exemple grâce à la colonne d'aide ou à la combinaison de Fruit Name & City.
Utiliser des méthodes alternatives pour plusieurs valeurs
Nous avons vu comment la colonne d'assistance peut être utile pour récupérer les valeurs multiples à l'aide de la formule RECHERCHEV. Mais imaginez la situation ci-dessous.

En cela, nous n'avons aucun nom de ville pour créer une colonne de concaténation, nous pouvons donc avoir besoin d'utiliser différentes stratégies ci-dessous est la formule complexe que nous pouvons utiliser pour obtenir les valeurs multiples de valeurs uniques en double.
= INDEX ($ B $ 2: $ B $ 11, SMALL (IF (E3 = $ A $ 2: $ A $ 11, ROW ($ A $ 2: $ A $ 11) - ROW ($ A $ 2) +1), ROW (1: 1)))
Cette formule a l'air longue, n'est-ce pas? Cependant, nous avons une autre méthode alternative, c'est-à-dire combiner le nom du fruit avec son compte sur la liste.
Appliquez la fonction COUNTIF ci-dessous pour créer une colonne d'assistance.

La fonction ci-dessus nous donnera le nombre de chaque fruit combiné avec le nom du fruit lui-même. Pour un exemple, regardez la ligne numéro 4 dans ce document, nous avons un compte de «Apple» 2 fois et donc le compte dit 2 et combiné avec le nom du fruit nous donne «2Apple». Cela créera donc une liste unique de fruits.
Créez maintenant une table de consultation comme celle ci-dessous.

Ouvrez maintenant la fonction RECHERCHEV dans la table de recherche, c'est-à-dire dans la cellule H3.

Dans la colonne d'aide, la première valeur combinée compte, donc ici pour sélectionner la valeur numérique, puis la combiner avec le nom du fruit.

Sélectionnez maintenant la table et entrez le numéro d'index de la colonne pour obtenir le résultat.

Choses à retenir
- VLOOKUP renvoie la même valeur pour les valeurs de recherche si la valeur de recherche a des noms en double.
- Pour récupérer plusieurs valeurs de la même valeur de recherche, nous devons créer des colonnes d'assistance en utilisant l'une des 3 méthodes ci-dessus.