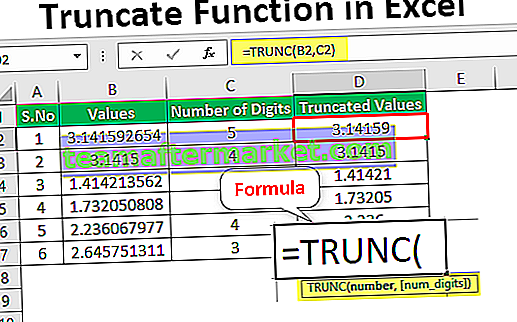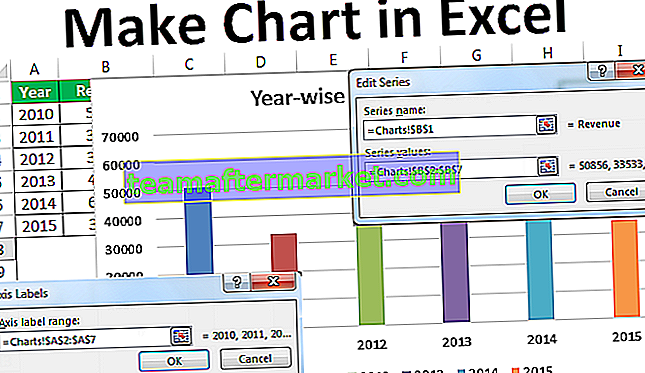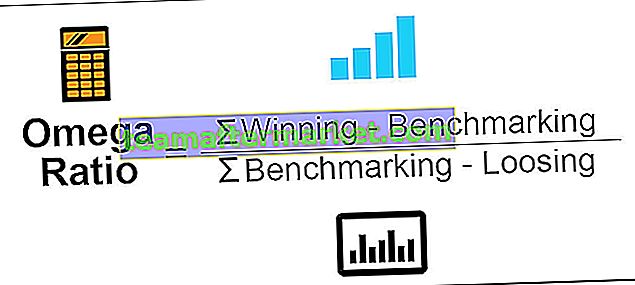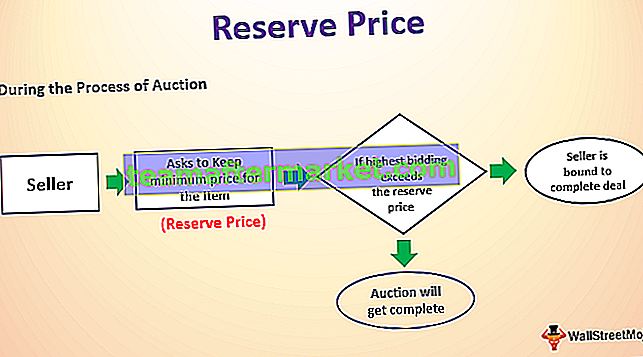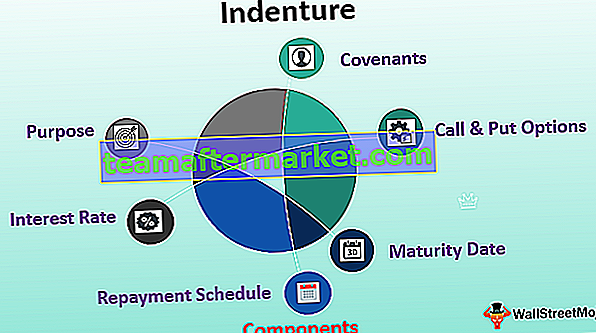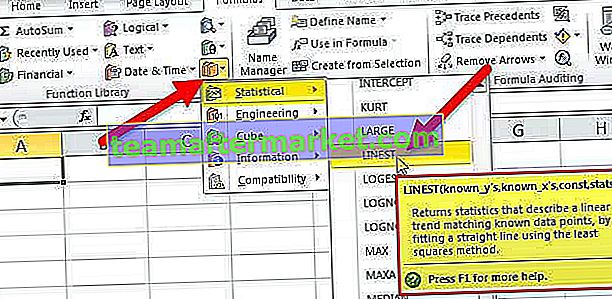Comment mettre en évidence toutes les autres lignes dans Excel?
Lorsque nous travaillons dans Excel, nous examinons souvent les moyens de concevoir les données et de donner à ces données une belle apparence pour les spectateurs ou pour nous-mêmes. Il existe de nombreuses façons de concevoir les données et d'ombrer ou de mettre en évidence toutes les autres lignes dans Excel ou chaque Nième ligne est l'une des méthodes.
Dans cet article, je vais démontrer les techniques de mise en évidence de chaque Nième ligne à l'aide de la mise en forme.
Il existe plusieurs façons de mettre en évidence toutes les autres lignes dans Excel.
- Utilisation du tableau Excel
- Utilisation du formatage conditionnel.
- Formatage personnalisé
Suivez cet article pour apprendre et explorer chacun d'eux.
Vous pouvez télécharger ce modèle Excel de ligne de surbrillance ici - Modèle Excel de ligne de surbrillanceMéthode 1 - Mettre en évidence les lignes à l'aide du tableau Excel
Dans Excel par défaut, nous avons un outil appelé «Tableau Excel». C'est le moyen rapide de mettre en évidence toutes les autres lignes dans Excel.
Jetez maintenant un œil aux données brutes.

Dans ces données, nous devons mettre en évidence toutes les autres lignes dans Excel. En utilisant cette méthode, nous pouvons mettre en évidence toutes les autres lignes. Nous n'avons besoin d'aucune compétence particulière.
- Étape 1: Sélectionnez les données.

- Étape 2: Appuyez sur Ctrl + T (raccourci pour créer un tableau). Cela ouvrira la boîte ci-dessous.

- Étape 3: Cliquez sur OK. Cela créera la table comme celle-ci.

Cela mettra automatiquement en évidence toutes les autres lignes.
Allez dans Design> Styles de tableau

Ici, nous avons de nombreux types de surlignage toutes les autres lignes par défaut.
Si vous décochez la case Lignes en bandes, l'option de mise en évidence sera supprimée.
Méthode 2 - Mettre des lignes en surbrillance à l'aide du formatage conditionnel
Si vous savez ce qu'est la mise en forme conditionnelle, il vous sera facile de comprendre. Permettez-moi de vous donner un exemple de formatage de condition simple.
J'ai une liste de numéros de A1 à A10. Je veux mettre en évidence le numéro 5 dans cette gamme avec une couleur jaune.

- Étape 1: Sélectionnez la plage de données de A1 à A10.

- Étape 2: Accédez à l'onglet Accueil> Mise en forme conditionnelle> Nouvelle règle>

- Étape 3: Cliquez sur Nouvelle règle pour ouvrir une boîte de dialogue distincte. Sélectionnez Utiliser une formule pour déterminer la cellule à mettre en forme.

- Étape 4: Dans la section formule, mentionnez = $ A1 = 5.

- Étape 5: Une fois la formule saisie, cliquez sur Format.

- Étape 6: Accédez à Remplir et sélectionnez la couleur souhaitée.

- Étape 7: Cliquez sur OK. Cela mettra en évidence toutes les cellules contenant le numéro 5 de A1 à A10.

De cette manière, en fonction de la condition utilisateur, excellez pour formater les cellules particulières pour nous.
Méthode 3 - Mettez en surbrillance toutes les autres lignes dans Excel à l'aide d'un format personnalisé
De même, nous pouvons mettre en évidence chaque ligne alternative en utilisant la mise en forme conditionnelle.
- Étape 1: Sélectionnez nos données (données que nous avons utilisées dans l'exemple 1). Ne sélectionnez pas l'en-tête car la formule mettra également en évidence cette ligne.

- Étape 2: Accédez à l'onglet Accueil> Mise en forme conditionnelle> Nouvelle règle>

- Étape 3: Cliquez sur Nouvelle règle pour ouvrir une boîte de dialogue distincte. Sélectionnez Utiliser une formule pour déterminer la cellule à mettre en forme.

- Étape 4: Dans la section formule, mentionnez = MOD (ROW (), 2) = 1

- Étape 5: Une fois la formule saisie, cliquez sur Format.

- Étape 6: Accédez à Remplir et sélectionnez la couleur souhaitée.

- Étape 7: Cliquez sur OK. Cela mettra en évidence chaque ligne alternative.

Décomposer la formule
Ok, laissez-moi vous décomposer la formule.
La formule lit = Mod (Row (), 2) =
La fonction MOD renvoie le reste du calcul de division. Par exemple, = MOD (3, 2) renvoie 1 comme résultat. Lorsque nous divisons le nombre 3 par 2, nous obtiendrons 1 comme reste. De même, la fonction ROW Excel renverra le numéro de ligne et quel que soit le nombre retourné par la fonction ROW sera divisé par 2. Si le nombre restant retourné par la fonction MOD est égal au numéro 1, Excel mettra en évidence la ligne par la couleur mentionnée.
- Si le numéro de ligne est divisible par 2, le reste sera égal à zéro. Si le numéro de ligne n'est pas divisible par 2, nous obtiendrons le reste égal à 1.
- De même, si nous voulons mettre en évidence toutes les 3 lignes, il suffit de changer la formule en = MOD (ROW (), 3) = 1.
- Si nous voulons mettre en évidence chaque 2ème colonne, nous pouvons utiliser = MOD (COLUMN (), 2) = 0.
- Si nous voulons mettre en évidence chaque 2ème colonne à partir de la première colonne, nous devons utiliser cette formule. = MOD (COLONNE (), 2) = 1
Choses à retenir
- Si les données doivent être imprimées, vous devez utiliser des couleurs claires pour les mettre en évidence. Parce que les couleurs sombres n'afficheront pas les polices après l'impression.
- Si l'en-tête est sélectionné lors de l'application de la mise en forme conditionnelle, il traitera également l'en-tête comme la première ligne.
- Si nous voulons mettre en évidence toutes les 3 lignes, nous devons diviser la ligne par 3.
- De même, nous pouvons appliquer cette mise en forme pour les colonnes en utilisant la même formule.
- Vous ne pouvez pas modifier la couleur de la ligne une fois la mise en forme conditionnelle appliquée.