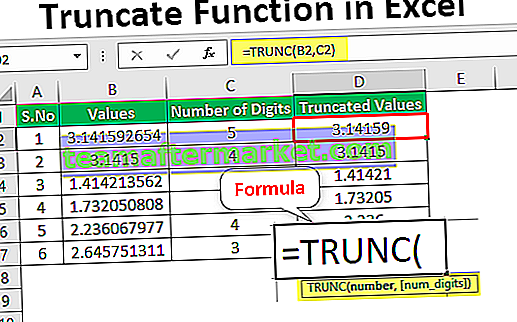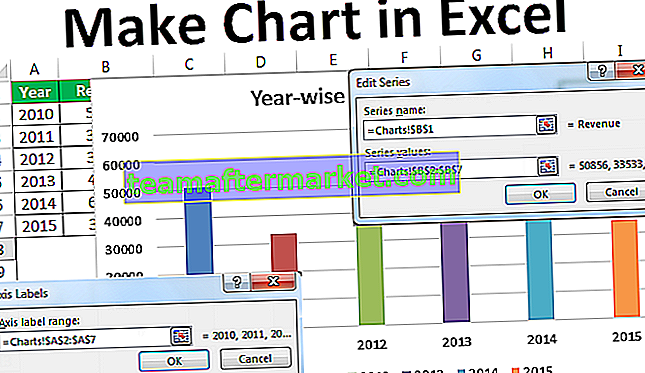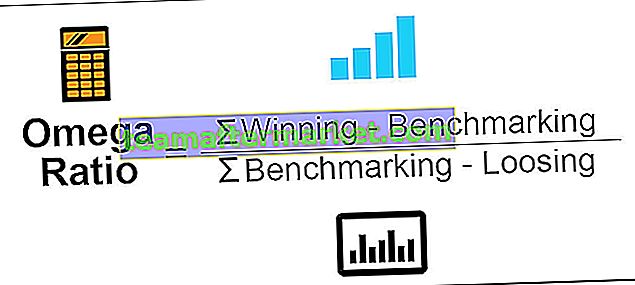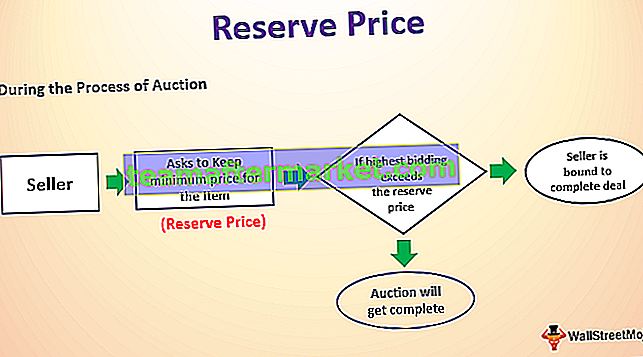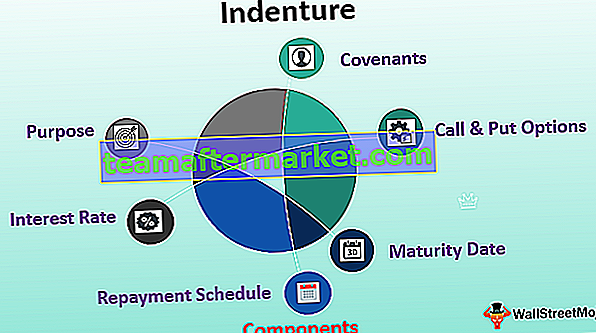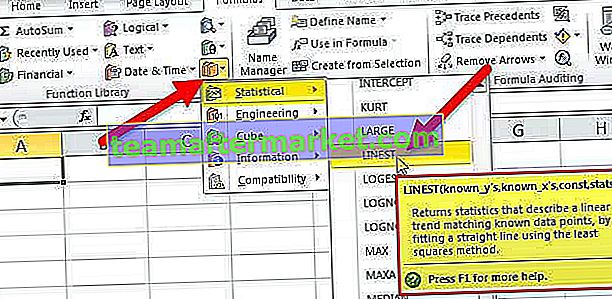Tutoriel Power BI pour les débutants
Le didacticiel Power BI couvre toutes les choses de base requises par un débutant pour commencer son apprentissage dans la visualisation de données Power BI. Ce tutoriel couvre principalement le public qui ne sont que des débutants et ce tutoriel partira de zéro, afin que les débutants puissent apprendre sans aucune confusion. Le didacticiel Power BI suppose que vous êtes un utilisateur régulier de MS Excel et que vous connaissez les formules Excel avancées et les concepts d'Excel.
Qu'est-ce qu'un Power BI?
Power BI est un outil de veille stratégique utilisé pour la visualisation de données avec diverses visualisations disponibles. Cela convertira les données brutes en informations significatives et fournira de superbes tableaux de bord pour nos données.
Power BI est fourni avec une version gratuite pour la version «Desktop», en plus de la version de bureau, vous pouvez également essayer «Service Based» (SAAS) et une application de prise en charge mobile.
Vous apprendrez toutes les techniques fondamentales de l'outil de visualisation Power BI dans ce didacticiel Power BI Desktop pour les débutants.

Pourquoi utiliser Power BI?
Power BI Desktop propose de nombreuses nouvelles fonctionnalités et si vous êtes un professionnel qui travaille avec des données, voici les raisons pour lesquelles vous devez apprendre Power BI.
- L'un des meilleurs outils de visualisation actuellement disponibles sur le marché.
- Outils de visualisation et tableaux de bord intégrés.
- La combinaison d'Excel et de Power Bi est meilleure ensemble.
- Vous pouvez planifier le temps d'actualisation des données si les données téléchargées sur Power BI sont hors connexion et si la source de données est en ligne, elle s'actualisera automatiquement.
- Le bureau Power BI est le développement de Power View.
Où obtenir?
Power BI Desktop est disponible avec le site Web de Microsoft, vous pouvez télécharger le logiciel à partir du lien ci-dessous.
//powerbi.microsoft.com/en-us/desktop/
Remarque: avant de télécharger, veuillez vérifier si votre excel est 32 bits ou 64 bits et vous devez installer la même version que celle que vous avez pour Excel.Premiers pas avec Power BI Desktop
- Après avoir installé avec succès le bureau Power BI, accédez à la zone de recherche et tapez Power BI dans votre système d'exploitation comme indiqué ci-dessous et cliquez sur le bureau Power BI pour ouvrir votre tout premier fichier Power BI.

- Maintenant, Power BI prendra un certain temps pour le chargement et vous verrez le modèle d'initialisation comme celui ci-dessous.

Enfin, vous verrez une fenêtre comme celle-ci.

- À partir de maintenant, annulez l'inscription ou la fenêtre de connexion et vous pouvez maintenant voir un fichier Power BI complet comme celui-ci.

Interface utilisateur de Power BI Desktop
Voyons maintenant l'interface utilisateur Power BI de ce didacticiel Power BI Desktop.
Dans la fenêtre ci-dessus, nous pouvons voir quatre onglets sur le ruban, à savoir «Accueil, Vue, Modélisation et Aide».

Ce sont des options de menu comme celles que nous avons dans notre classeur Excel, nous verrons chaque option sous chaque ruban dans les étapes ultérieures de nos articles sur Power BI.
- Dans la zone de travail de la vue du bureau Power Bi, nous pouvons voir trois icônes sur le côté gauche de l'écran.

- Par défaut, nous pouvons voir l'espace de travail «Rapport».

- Dans cet espace de travail, nous créons toutes les visualisations de nos données. Ensuite, sous l'onglet Rapport se trouve l'onglet «Données» et c'est là que nous verrons les informations de notre table de données téléchargées.

- Dans le dernier onglet, nous pouvons voir la relation entre deux ou plusieurs tables de données (si plusieurs tables de données sont téléchargées).

- Vient maintenant sur le côté droit de la page, nous avons ici «Visualisations et champs».

En utilisant toutes les visualisations ci-dessus, nous pouvons créer des rapports et des tableaux de bord à partir des «Champs». Les champs ne sont rien d'autre que nos en-têtes de colonne de table de données téléchargés.
Comment télécharger des données sur Power BI Desktop?
Nous avons maintenant vu l'interface utilisateur de la fenêtre Power BI Desktop. Maintenant, dans ce didacticiel de bureau power bi, nous allons également apprendre à télécharger les données sur power bi.
Pour télécharger les données sur Power BI, nous devons d'abord conserver les données prêtes dans l'une des extensions de fichier ci-dessous.
Excel, Texte / CSV, XML, JSON, PDF, etc…
- Maintenant, j'ai préparé cet exemple d'ensemble de données dans Excel.

- Maintenant, pour télécharger ces données sur Power Bi, allez dans l'onglet «Accueil» et cliquez sur la liste déroulante «Obtenir des données».

- Comme vous pouvez le voir ci-dessus, nous avons tellement d'options de source de données, en fonction de votre source de données, vous pouvez choisir l'une des options ci-dessus, car j'ai mes données au format Excel, je choisirai la même chose.
- Maintenant, il vous demandera de choisir le fichier à partir de l'emplacement de fichier souhaité sur votre ordinateur, d'aller dans le dossier enregistré et de choisir le fichier.

- Cliquez sur «Ouvrir» pour télécharger les données.
- Vous pouvez maintenant voir la fenêtre «Navigateur», c'est ici que nous pouvons éditer nos données à l'aide de Power Query ou bien nous pouvons simplement télécharger les données telles quelles.

- Comme vous pouvez le voir ci-dessus, j'ai d'abord sélectionné le nom de la feuille de calcul (Données de vente) où résident nos données.
- En bas, vous pouvez voir les options «Charger» et «Transformer les données». Si vous souhaitez éditer l'ensemble de données, vous pouvez choisir "Transformer les données" ou bien vous pouvez simplement cliquer sur l'option "Charger".
- Maintenant, sous l'option «Données», nous pouvons voir nos données comme indiqué ci-dessous.

Comment créer des visualisations pour les données téléchargées?
Une fois les données téléchargées, nous pouvons créer une visualisation pour nos données téléchargées. Sous «Champs», nous pouvons voir tous nos en-têtes de données.

- Maintenant, pour un exemple, si vous souhaitez créer des chiffres de ventes totaux dans l'ensemble, choisissez la visualisation «Carte».

- Maintenant, sous «Champs», cliquez sur l'en-tête «Ventes» pour voir le nombre total de ventes dans la carte.

- Maintenant, de la même manière, si vous voulez voir une visualisation «City -wise», choisissez un histogramme en cluster comme icône de visualisation et cliquez sur «Ville» pour le libellé «Axe» et «Ventes» pour le champ «Valeur».

Comme ça, vous pouvez jouer avec tous les visuels et créer votre tableau de bord.
Dernières pensées
- Power BI est un logiciel gratuit, vous pouvez le télécharger à partir du site Web de Microsoft.
- La version de Power BI doit être conforme à votre compatibilité Excel de 64 bits ou 32 bits.
- Assurez-vous que les données sont prêtes à télécharger les données vers Power BI.