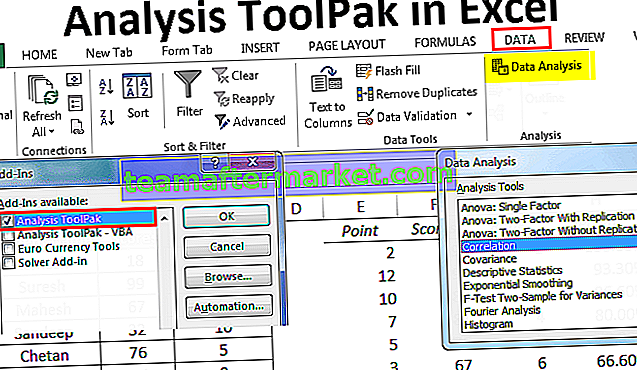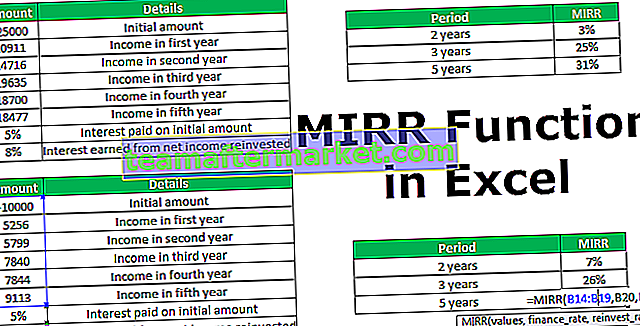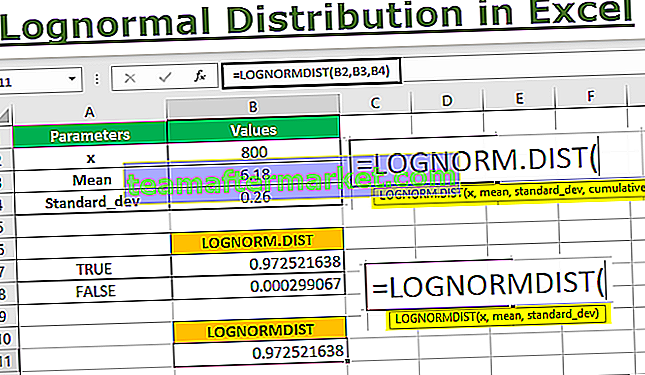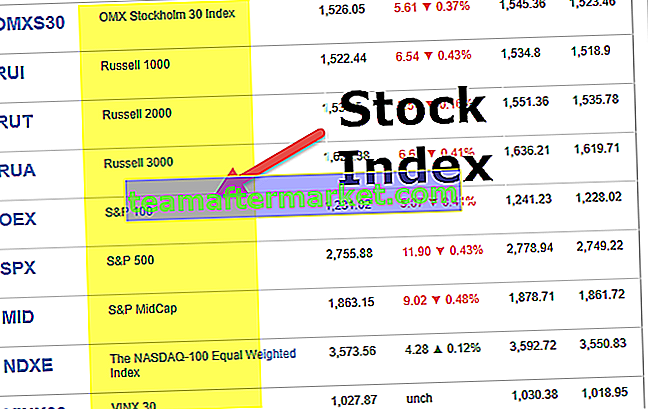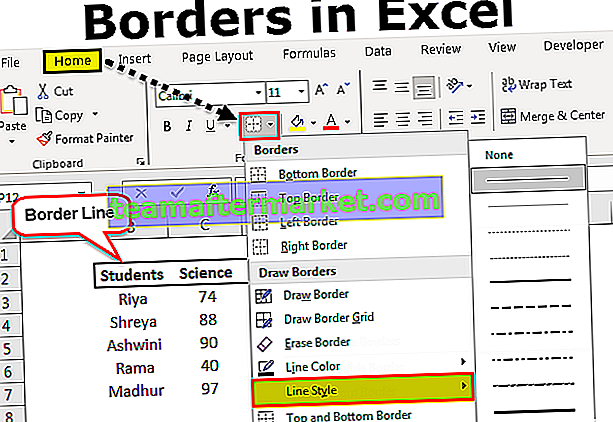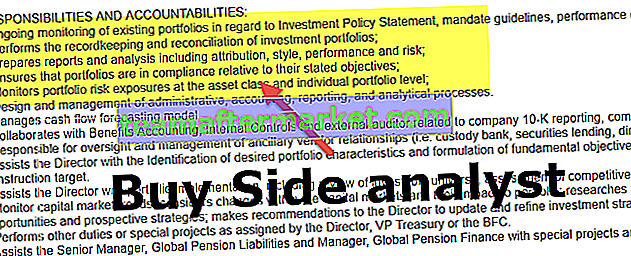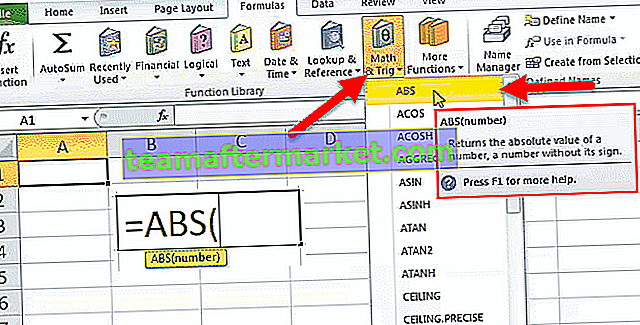Imprimer le quadrillage dans une feuille de calcul Excel (étape par étape)
Suivez les étapes simples et faciles pour imprimer une feuille Excel avec des lignes de quadrillage -
- Étape 1: Tout d'abord, nous devons sélectionner la section d'affichage dans l'onglet des lignes de quadrillage dans la mise en page.
- Étape 2: Ensuite, pour l'imprimer, nous devons sélectionner la boîte d'impression disponible dans l'onglet des lignes de quadrillage.
- Étape 3: Et enfin, nous pouvons aller dans la section impression et cliquer sur l'aperçu avant impression pour voir les lignes de la grille.
2 méthodes différentes pour imprimer une feuille Excel avec des lignes de quadrillage
- Imprimez des quadrillages à l'aide de la mise en page.
- Imprimer des quadrillages à l'aide de la mise en page
Voyons maintenant chacune des méthodes en détail -
# 1 - Utilisation de l'onglet Mise en page
Vous trouverez ci-dessous les données que je souhaite imprimer et il n'y a pas de bordures.

- Étape 1: Accédez à MISE EN PAGE> Options de feuille> Grille> et cochez la case> Afficher et imprimer.

- Étape 2: Nous ne pouvons voir que le quadrillage ici. Si vous souhaitez imprimer, nous devons cocher la case IMPRIMER. Cela imprimerait des quadrillages pour vous. Regardez l'image d'aperçu avant impression ci-dessous.

# 2 - Utilisation de l'onglet Configuration de la page
Vous trouverez ci-dessous les données que je souhaite imprimer et il n'y a pas de bordures. Vous pouvez également imprimer une feuille Excel avec des quadrillages sous la configuration de la page.

- Étape 1: Accédez à la mise en page, sous ce clic sur la petite icône de développement.

- Étape 2: Allez maintenant dans l'onglet FEUILLE sous la boîte de dialogue ci-dessous.

- Étape 3: Sous l'onglet FEUILLE, nous avons une section IMPRESSION, cochez la case Quadrillage.

- Étape 4: Après avoir sélectionné l'option Quadrillage, à la fin de cette boîte de dialogue, cliquez sur Aperçu avant impression dans Excel.

- Étape 5: Il affichera l'aperçu de votre impression avec des quadrillages.

Comment imprimer des quadrillages avec une couleur différente?
Par défaut, la couleur du quadrillage est gris clair dans Excel. Lors de l'impression de la ligne de grille avec la couleur par défaut, cela semble très rapide. Nous pouvons changer la couleur de la ligne de quadrillage selon nos préférences et rendre la ligne plus belle. Suivez les étapes ci-dessous pour changer la couleur de la ligne de quadrillage.
- Étape 1: Allez dans FILE puis sélectionnez OPTIONS.

- Étape 2: Sous Options, accédez à Avancé.

- Étape 3: Après avoir sélectionné Avancé, faites défiler vers le bas, sélectionnez Options d'affichage pour cette feuille de calcul.

- Étape 4: Dans cette section en bas, nous avons une option appelée Couleur du quadrillage.

- Étape 5: Sélectionnez la couleur selon vos besoins.

- Étape 6: Nous avons maintenant une ligne de quadrillage rose.

Choses à retenir
- ALT + W + V + G est la touche de raccourci pour afficher et masquer les GridLines dans Excel.
- Quelles que soient les modifications que vous apportez au quadrillage, elles ne s'appliquent qu'à la feuille de calcul actuelle. Pour chaque feuille, vous devez le faire séparément.
- La suppression et l'application de quadrillages s'appliquent à la feuille de calcul entière et non à la partie de la feuille de calcul.
- En un seul coup, nous pouvons supprimer le quadrillage en maintenant la touche de contrôle enfoncée et sélectionner toutes les feuilles de calcul et cliquer sur supprimer le quadrillage.
- Excel ne peut pas imprimer le quadrillage sans que vous insistiez.