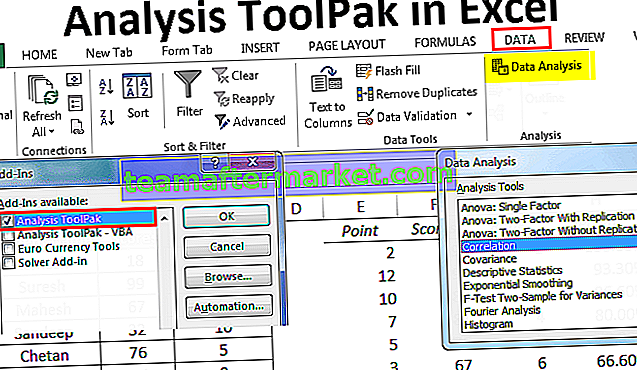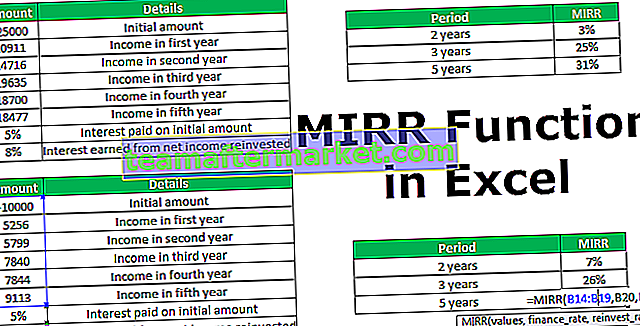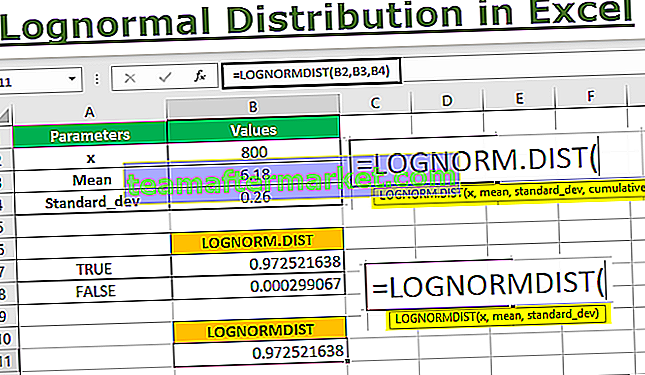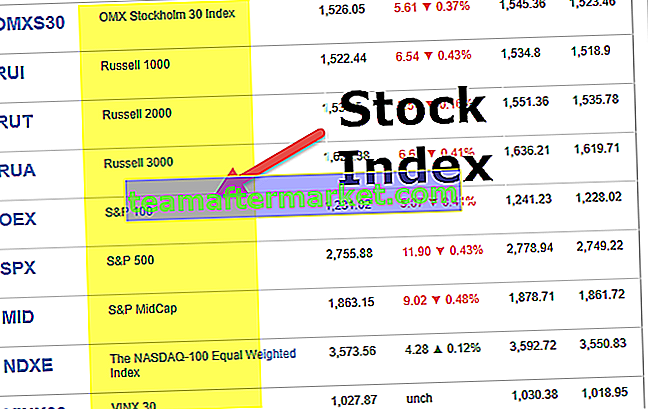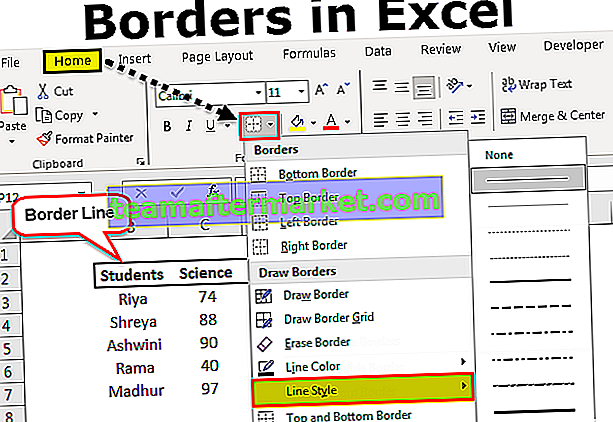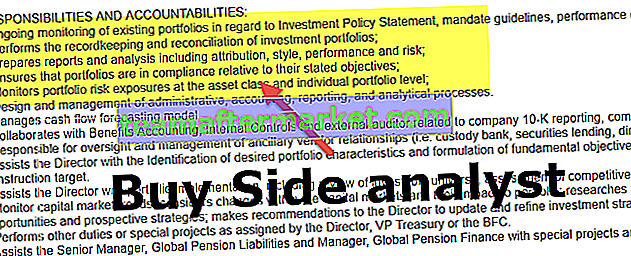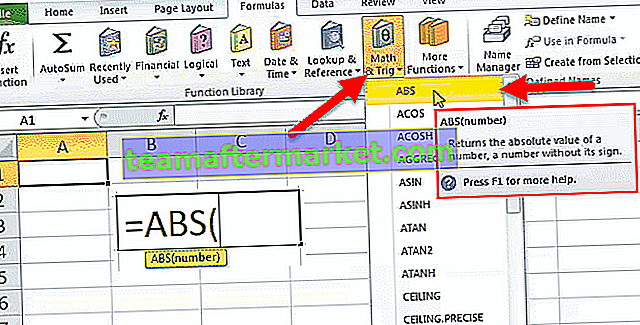Protéger les formules dans Excel
Les formules font partie intégrante du fichier Excel et sans formules, nous ne pouvons pas créer de rapports ou organiser les données, les formules sont donc essentielles dans Excel. Une fois les formules appliquées, nous pouvons les modifier à tout moment, c'est courant mais il y a une erreur possible. Comme nous pouvons modifier la formule, nous finissons par supprimer ou modifier la formule de manière erronée, ce qui entraînera un mauvais résumé du rapport et cela peut vous coûter des millions de dollars. Si vous pouvez repérer l'erreur rapidement, vous avez de la chance, mais sinon vous vous retrouverez dans le désordre, mais la bonne nouvelle est que nous avons la possibilité de protéger nos formules afin que nous nous retrouvions dans le désordre. Dans cet article, nous allons vous montrer comment protéger les formules dans Excel.
Comment protéger les formules dans Excel?
La protection est la clé pour exceller et partager le même classeur Excel avec d'autres. Ainsi la protection des formules fait partie de la protection des feuilles de calcul dans Excel, nous devons suivre des étapes simples pour protéger nos formules.
Vous pouvez télécharger ce modèle Excel de protection des formules ici - Modèle Excel de protection des formulesPar exemple, regardez les données ci-dessous dans Excel.

Dans le tableau ci-dessus, toutes les cellules de couleur noire sont des cellules de formule, nous devons donc les protéger. Supposons que nous devons autoriser les utilisateurs à travailler avec d'autres cellules à l'exception des cellules qui ont des formules, suivez les étapes ci-dessous et protégez-les.
Étape 1: Par défaut, toutes les cellules sont verrouillées dans Excel dans Excel, donc si nous protégeons la feuille de calcul directement, toutes les cellules seront protégées et les utilisateurs ne pourront pas travailler avec aucune des cellules, nous devons donc d'abord déverrouiller toutes les cellules du feuille de travail.
Sélectionnez la feuille de calcul entière et appuyez sur Ctrl + 1 pour ouvrir la fenêtre Format de cellule.

Étape 2: Dans la fenêtre ci-dessus, cliquez sur l'onglet «Protection».

Étape 3: Comme vous pouvez le voir sous «Protection», la case à cocher «Verrouillé» est cochée, ce qui signifie que toutes les cellules sont synchronisées maintenant, alors décochez cette case.

Étape 4: Cliquez sur «Ok» et toutes les cellules sont déverrouillées maintenant.
Étape 5: Une fois que toutes les cellules sont déverrouillées, nous devons verrouiller uniquement les cellules de formule, car nous devons protéger uniquement les cellules de formule, alors comment savoir quelle cellule contient la formule?
Sélectionnez la feuille de calcul entière et appuyez sur la touche F5 pour ouvrir la fenêtre «Aller à» et appuyez sur l' onglet «Spécial» .

Étape 6: Cela vous mènera à la fenêtre «Aller à spécial» comme celle ci-dessous.

Dans la fenêtre ci-dessus, choisissez «Formule» comme option.

Étape 7: Cliquez sur «Ok» et toutes les cellules qui ont des formules seront sélectionnées.

Regardez, il n'a sélectionné que les cellules de couleur noire.
Étape 8: Appuyez à nouveau sur Ctrl + 1 pour ouvrir la fenêtre Format de cellule et cette fois, seules ces cellules sont «verrouillées».

Cliquez sur «Ok» et seules les cellules sélectionnées seront verrouillées et la protection ne s'applique qu'à ces cellules.
Étape 9: Nous devons maintenant protéger la feuille de calcul afin de protéger les formules dans Excel. Donc, sous l'onglet REVUE, cliquez sur l'option «Protéger la feuille».

Étape 10: Dans la fenêtre «Protéger la feuille», nous devons entrer le mot de passe pour protéger les cellules verrouillées, alors entrez les formules comme vous voudriez donner. (Assurez-vous de vous souvenir de la formule)

Dans la fenêtre ci-dessus, nous pouvons choisir d'autres actions pouvant être effectuées avec des cellules verrouillées.Par conséquent, par défaut, les deux premières options sont sélectionnées.Si vous souhaitez donner d'autres actions à l'utilisateur, vous pouvez cocher ces cases. Pour l'instant, nous n'autorisons pas les utilisateurs à effectuer des actions avec des cellules verrouillées, sauf pour la sélection de cellules.
Étape 11: Cliquez sur «Ok» et saisissez à nouveau le mot de passe dans la fenêtre suivante.

Cliquez sur «Ok» et vos formules sont protégées.
Si vous essayez de faire n'importe quel type d'action dans les cellules de formule, le message ci-dessous s'affiche pour vous.

Ok, comme ça, nous pouvons protéger les formules dans Excel.
Comment masquer les formules dans Excel?
Les formules sont protégées et c'est très bien, mais nous pouvons également aller plus loin, c'est-à-dire que nous pouvons masquer les formules de l'affichage dans la barre de formule.
- À partir de maintenant, nous pouvons voir la formule dans la barre de formule même après la protection.

Donc, pour les masquer, déprotégez d'abord la feuille de calcul que nous avons protégée, puis choisissez uniquement la cellule de formule et ouvrez la boîte de dialogue «Format de cellule».
- Sous l'onglet «Protection», cochez la case «Caché».

Cliquez sur «Ok» pour fermer la fenêtre ci-dessus.
- Maintenant, protégez à nouveau la feuille de calcul et toutes les cellules de formule n'afficheront aucune formule dans la barre de formule.

Choses à retenir
- Par défaut, toutes les cellules sont verrouillées, donc pour protéger uniquement les cellules de formule, déverrouillez les autres cellules.
- Pour sélectionner uniquement les cellules de formule, utilisez l'option «Aller à spécial» (F5 est la touche de raccourci) et sous «Aller à spécial», cliquez sur «Formules».