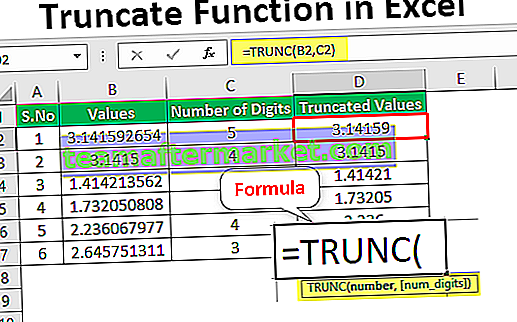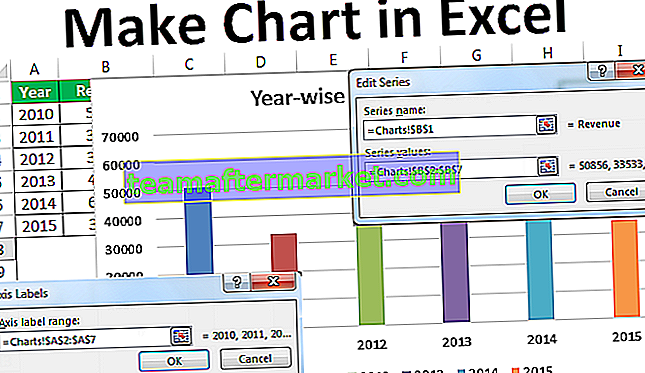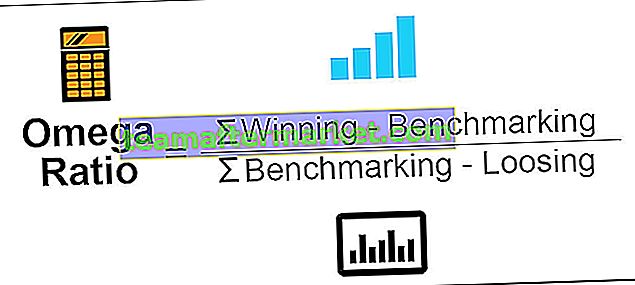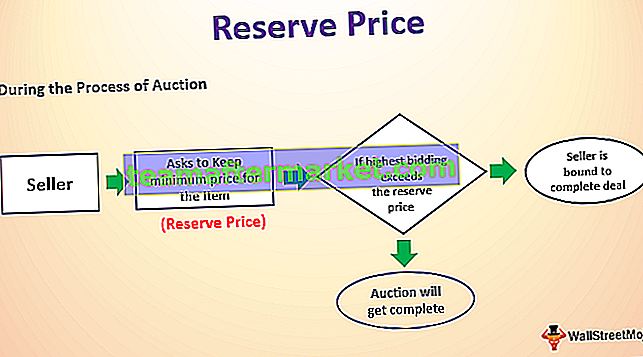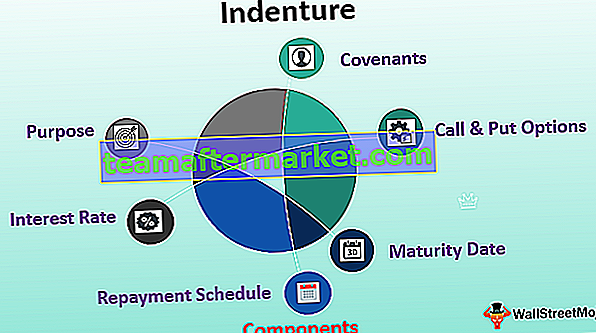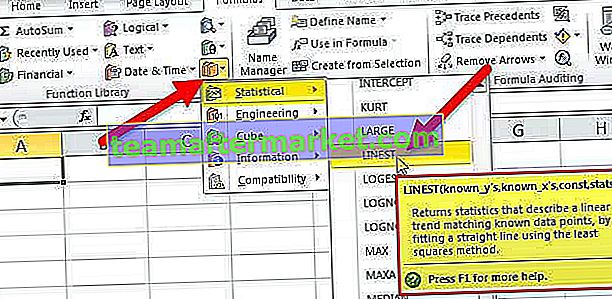Comment utiliser Excel comme calculatrice?
Dans Excel par défaut, il n'y a pas de bouton ou d'option de calculatrice disponible, mais nous pouvons l'activer manuellement à partir de la section Options, puis à partir de la barre d'outils d'accès rapide où nous pouvons accéder aux commandes qui ne sont pas disponibles dans le ruban, là plus loin nous trouvera l'option de calculatrice disponible, cliquez simplement sur ajouter et sur ok qui ajoutera la calculatrice dans notre ruban excel
Dans ma carrière, je n'ai jamais vu au-delà d'exceller pour faire les calculs. Presque tous les calculs sont possibles avec des feuilles de calcul Excel. Non seulement simplement les calculs, en fait, mais ils sont également suffisamment flexibles pour refléter les résultats immédiats s'il y a des modifications aux nombres et c'est le pouvoir d'appliquer des formules.
En appliquant des formules, nous devons nous soucier de toutes les étapes des calculs, car les formules captureront les nombres et afficheront des résultats immédiats en temps réel pour nous. Pour travailler avec certains des calculs complexes, Excel a des centaines de formules intégrées. En plus de cela, nous voyons la feuille de calcul comme une calculatrice mathématique pour additionner, diviser, soustraire et multiplier.
Dans cet article, nous allons vous montrer comment utiliser Excel comme calculatrice.
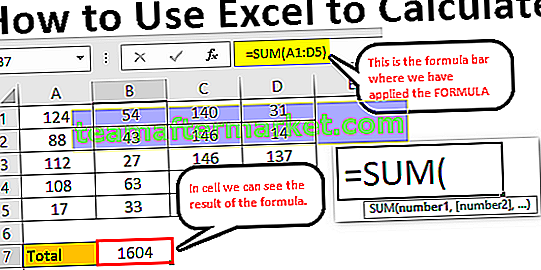
Comment calculer dans une feuille Excel?
Vous trouverez ci-dessous des exemples d'utilisation d'Excel comme calculatrice
Vous pouvez télécharger ce modèle de calcul dans Excel ici - Calcul dans un modèle ExcelExemple # 1 - Utilisez des formules dans Excel comme calculatrice
Comme indiqué, excel a beaucoup de ses propres formules intégrées et en plus de cela, nous pouvons également utiliser Excel sous la forme de la calculatrice. Pour entrer quoi que ce soit dans la cellule, nous tapons simplement le contenu dans la cellule requise, mais pour appliquer la formule, nous devons commencer le signe égal dans la cellule.
- Donc, pour commencer tout calcul, nous devons d'abord entrer le signe égal et c'est une indication que nous n'entrons pas simplement mais que nous entrons la formule.

- Une fois le signe égal entré dans la cellule, nous pouvons entrer la formule. Par exemple, supposons que si nous voulons faire le calcul de l'addition de deux nombres 50 et 30, nous devons d'abord entrer le nombre que nous voulons ajouter.

- Une fois le nombre entré, nous devons revenir aux bases des mathématiques. Puisque nous faisons l'ajout, nous devons appliquer le signe PLUS (+).

- Après le signe d'addition (+), nous devons entrer le deuxième nombre que nous devons ajouter au premier nombre.

- Appuyez maintenant sur la touche ENTRÉE pour obtenir le résultat dans la cellule A1.

Donc, 50 + 30 = 80 .
Il s'agit de l'utilisation de base d'Excel comme calculatrice. De même, nous pouvons utiliser des références de cellule à la formule.
Exemple # 2 - Utiliser des références de cellule
Par exemple, regardez les valeurs ci-dessous dans les cellules A1, A2 et A3.

- Ouvrez le signe égal dans la cellule A4.

- Sélectionnez d'abord la cellule A1.

- Après avoir sélectionné la cellule A1, mettez le signe plus et sélectionnez la cellule A2.

- Maintenant, mettez un autre signe plus et sélectionnez la cellule A3.

- Appuyez sur la touche ENTRÉE pour obtenir le résultat dans une cellule A4.

C'est le résultat de l'utilisation de références de cellule.
Exemple # 3 - Les formules de référence de cellule sont flexibles
En utilisant des références de cellule, nous pouvons rendre la formule en temps réel et flexible. La raison pour laquelle j'ai dit que les formules de référence de cellule sont flexibles parce que si nous apportons des modifications aux cellules d'entrée de formule (A1, A2, A3), cela reflétera les changements dans la cellule de formule (A4).
- Je changerai le nombre dans la cellule A2 de 40 à 50.

J'ai changé le nombre mais pas encore appuyé sur la touche ENTRÉE, si j'appuie sur la touche ENTRÉE, nous pouvons voir le résultat dans la cellule A4.
- Au moment où nous appuyons sur la touche ENTRÉE, nous pouvons voir l'impact sur la cellule A4.

Exemple # 4 - La cellule de formule n'est pas une valeur, c'est la seule formule
C'est la chose importante que nous devons savoir lorsque nous utilisons une référence de cellule pour les formules, car les cellules de formule contiennent le résultat de la formule, pas la valeur elle-même.
- Si nous avons une valeur de 50 dans la cellule C2.

- Si je copie et colle dans la cellule suivante, nous obtenons toujours la valeur de 50 uniquement.

- Mais revenons à la cellule A4.

- Ici, nous pouvons voir 90 mais ce n'est pas la valeur mais la formule. Maintenant, je vais copier et coller dans la cellule suivante et voir ce que nous obtenons.

Oh oh !!! Nous en avons zéro.
La raison pour laquelle nous avons obtenu zéro parce que la cellule A4 a la formule = A1 + A2 + A3 . Lorsque nous copions la cellule A4 et la collons dans la cellule B4, les formules référencées dans les cellules passent de A1 + A2 + A3 à B1 + B2 + B3.
Comme il n'y a pas de valeurs dans les cellules B1, B2 et B3, nous avons obtenu zéro comme résultat. Maintenant, je vais mettre 60 dans l'une des cellules de B1, B2 et B3 et voir le résultat.

- Regardez ici, au moment où j'ai entré 60, nous avons obtenu le résultat 60 parce que la cellule B4 a déjà la référence de cellule de plus de trois cellules (B1, B2 et B3).

Exemple # 5 - Les formules intégrées sont les mieux adaptées pour Excel
Dans les exemples ci-dessus, nous avons vu comment utiliser des références de cellule pour les formules. Mais ceux-ci ne conviennent que pour le petit nombre de données, disons pour un maximum de 5 à 10 cellules.
Maintenant, regardez les données ci-dessous.

Nous avons des nombres de A1 à D5 et dans la cellule B7, nous avons besoin du total de ces nombres. Dans ces grands ensembles de données, nous ne pouvons pas donner des références de cellules individuelles qui prennent beaucoup de temps pour nous. C'est là que les formules intégrées d'Excel entrent dans l'exemple.
- Ouvrez la fonction SOMME dans la cellule B7.

- Maintenez maintenant le clic gauche de la souris et sélectionnez la plage de cellules de A1 à D5.

- Fermez le support et appuyez sur la touche Entrée.

Donc, comme ça, nous pouvons utiliser des formules intégrées pour travailler avec un grand ensemble de données.
Voici comment calculer dans la feuille Excel.