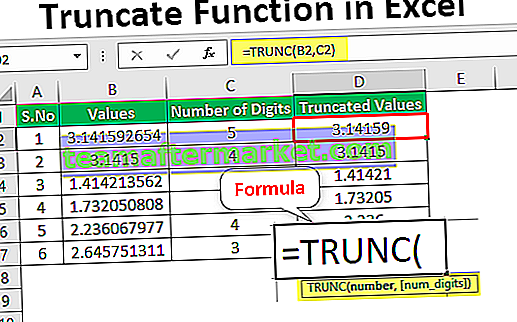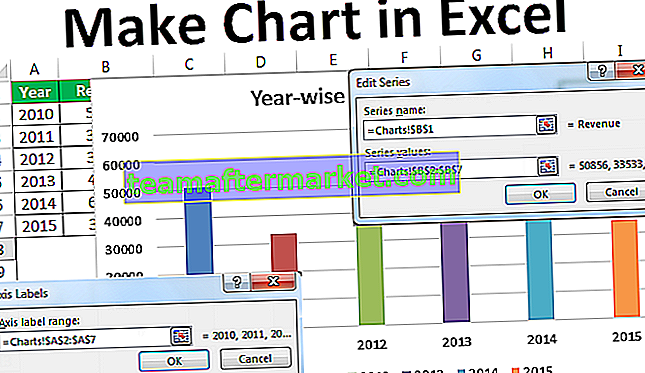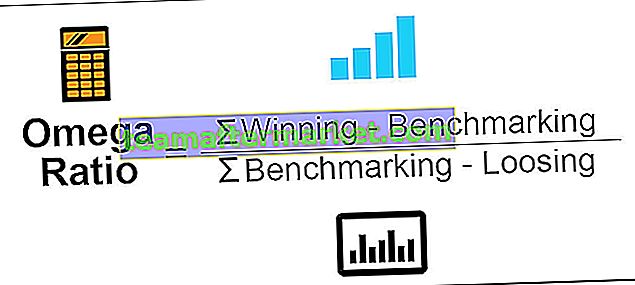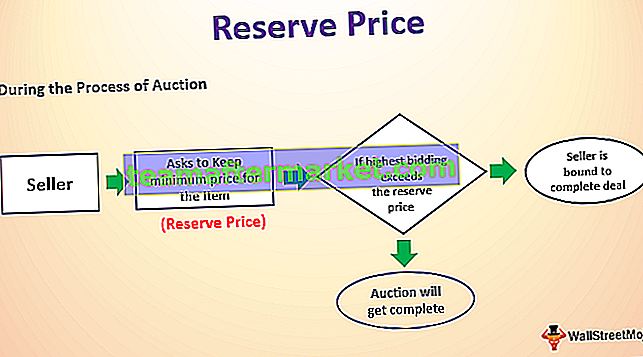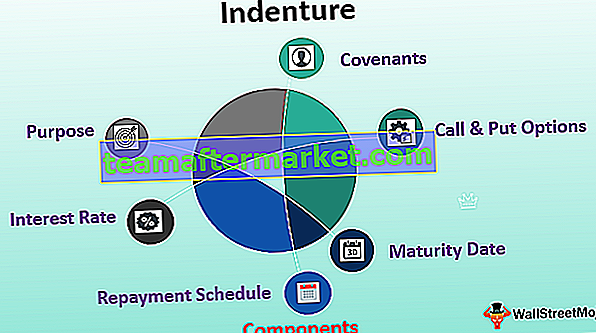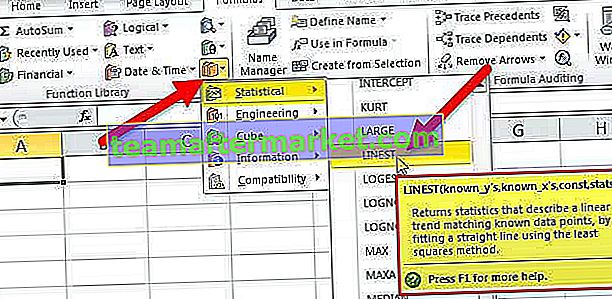Là où nous pouvons faire une numérotation simple dans Excel où nous fournissons manuellement un numéro de cellule pour le numéro de série, nous pouvons également le faire automatiquement, pour faire une numérotation automatique, nous avons deux méthodes, la première est que nous pouvons remplir les deux premières cellules avec la série du nombre que nous voulons insérer et faites-la glisser vers la fin du tableau et la deuxième méthode consiste à utiliser la formule = ROW () qui nous donnera le nombre, puis faites glisser la formule de la même manière jusqu'à la fin de la table.
Numérotation automatique dans Excel
La numérotation signifie donner des numéros de série ou des numéros à une liste ou à une donnée. Dans Excel, il n'y a pas de bouton spécial fourni qui donne la numérotation de nos données. Comme nous le savons déjà, Excel ne fournit pas de méthode, d'outil ou de bouton pour donner le numéro séquentiel à une liste de données, ce qui signifie que nous devons le faire nous-mêmes.
Comment numéroter automatiquement dans Excel?
Pour effectuer une numérotation automatique dans Excel, nous devons nous rappeler que notre fonction de remplissage automatique est activée. Par défaut, il est activé mais dans tous les cas, si nous n'avons pas activé ou par erreur le remplissage automatique désactivé, voici comment nous pouvons le réactiver.
Maintenant que nous avons vérifié que le remplissage automatique est activé, il existe trois méthodes pour la numérotation automatique Excel,
- Remplissez une colonne avec une série de nombres.
- Utilisation de la fonction row ().
- Utilisation de la fonction offset ().
# 1 - Dans le fichier, onglet go-to options.

# 2 - Dans la section avancée, sous les options d'édition, cochez la case Activer la poignée de remplissage et le glisser-déposer de cellule dans Excel.

Top 3 des façons d'obtenir la numérotation automatique dans Excel
Il existe différentes manières d'obtenir une numérotation automatique dans Excel.
Vous pouvez télécharger ce modèle Excel de numérotation automatique ici - Modèle Excel de numérotation automatique- Remplissez une colonne avec une série de nombres.
- Utiliser la fonction Row ()
- Utiliser la fonction Offset ()
Laissez-nous discuter de toutes les méthodes ci-dessus par des exemples.
# 1 - Remplissez la colonne avec une série de nombres
Nous avons les données suivantes,

Nous essaierons d'insérer des nombres automatiques dans la colonne Excel A.
- Sélectionnez la cellule que nous voulons remplir. Dans cet exemple, la cellule A2.
- Écrivez le nombre avec lequel nous voulons commencer en le laissant être 1 et remplissez la cellule suivante de la même colonne avec un autre nombre, soit 2.

- Nous avons numéroté 1 dans la cellule A2 et 2 dans la cellule A3 pour commencer un motif. Sélectionnez maintenant les valeurs de départ, à savoir les cellules A2 et A3.

- Le pointeur (point) dans la cellule sélectionnée indiqué par la flèche, cliquez dessus et faites-le glisser vers la plage souhaitée, c'est-à-dire la cellule A11.

Nous avons maintenant une numérotation séquentielle pour nos données.
# 2 - Utilisez la fonction ROW ()
Nous utiliserons les mêmes données pour démontrer la numérotation séquentielle par la fonction row ().
- Voici nos données,

- Dans la cellule A2 ou là où nous voulons commencer notre numérotation automatique dans Excel, nous sélectionnons la cellule spécifique.

- Tapez = ROW () dans la cellule A2 et appuyez sur Entrée.

Cela nous a donné la numérotation à partir du numéro 2 car la fonction de ligne renvoie le numéro de la ligne actuelle.
- Pour éviter la situation ci-dessus, nous pouvons donner la fonction de référence ligne à ligne.

- Le pointeur ou le point dans la cellule sélectionnée cliquez dessus et faites-le glisser vers la plage souhaitée pour le scénario actuel vers la cellule A11.

- Nous avons maintenant notre numérotation automatique dans Excel pour les données en utilisant la fonction row ().

# 3 - Utilisation de la fonction Offset ()
Nous pouvons faire une numérotation automatique dans Excel en utilisant également la fonction Offset ().
Encore une fois, nous utilisons les mêmes données pour démontrer la fonction de décalage. Voici les données,

Comme nous pouvons le voir, j'ai supprimé le texte écrit dans la cellule A1 «Numéro de série» car lors de l'utilisation de la fonction de décalage, la référence doit être vide.

La capture d'écran ci-dessus montre les arguments de fonction utilisés dans la fonction offset.
- Dans la cellule A2 type = offset (A2, -1,0) +1 pour la numérotation automatique dans Excel.

A2 est l'adresse de cellule actuelle qui est la référence.
- Appuyez sur Entrée et le premier numéro est inséré.

- Sélectionnez la cellule A2, faites-la glisser vers la cellule A11.

- Nous avons maintenant une numérotation séquentielle à l'aide de la fonction offset.

Choses à retenir sur la numérotation automatique dans Excel
- Excel ne fournit pas automatiquement la numérotation automatique.
- Vérifiez que l'option de remplissage automatique est activée.
- Lorsque nous remplissons une colonne avec une série de nombres, nous créons un modèle, nous pouvons soit utiliser les valeurs de départ comme 2, 4 pour faire une numérotation séquentielle paire.