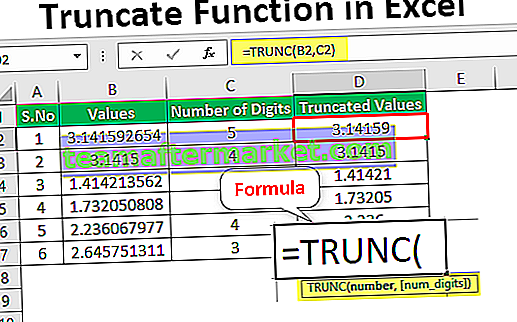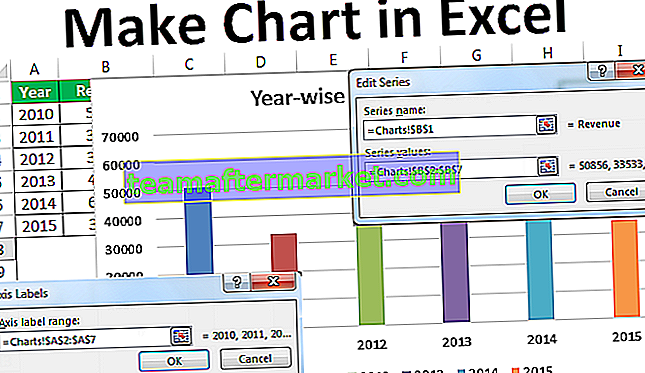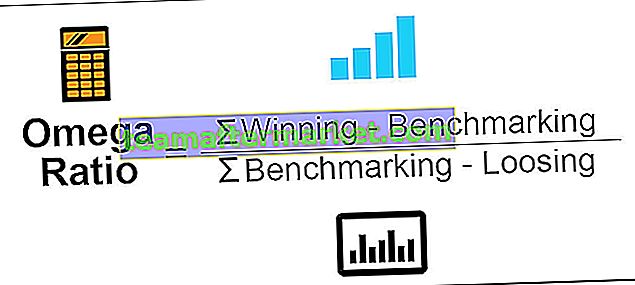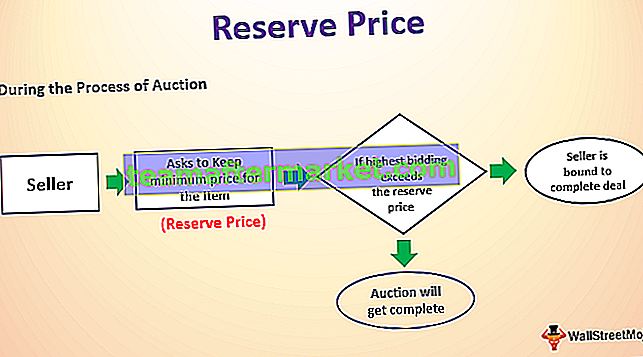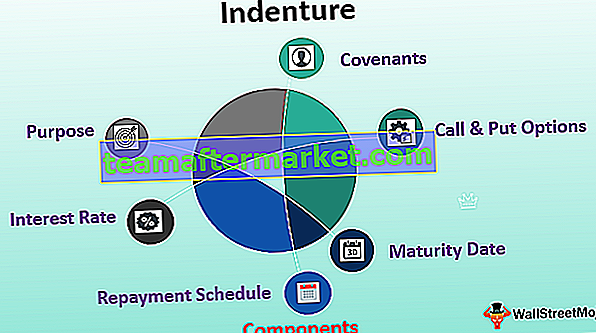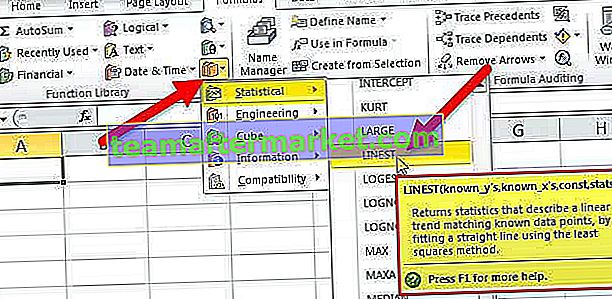Excel a un bouton unique qui est fusionner et centrer qui est utilisé pour fusionner deux ou plusieurs cellules différentes, lorsque les données sont insérées dans des cellules fusionnées, elles sont en position centrale, donc le nom comme fusion et centre, en cliquant à nouveau sur le bouton unmerge les cellules mais la valeur de la cellule fusionnée se trouve dans la première cellule initiale de la feuille de calcul.
Fusionner et centrer les cellules dans Excel
Fusionner et centrer dans Excel - La cellule de fusion est une fonction de programmation de base de données qui permet à différentes cellules voisines d'être jointes en une seule cellule plus grande. Ceci est terminé en choisissant toutes les cellules à fusionner et en sélectionnant l'ordre «Fusionner les cellules». Centre signifie qu'il permet à l'alignement du texte d'être au centre.
Comment utiliser la fusion et le centrage dans Excel?
1. Sélectionnez les cellules adjacentes que vous souhaitez fusionner.

2. Sur le bouton Accueil, accédez au groupe d'alignement, cliquez sur fusionner et centrer les cellules dans Excel.

3. Cliquez sur fusionner et centrer la cellule dans Excel pour combiner les données en une seule cellule.

4. Une fois que vous cliquez, fusionnez et Centrez, les cellules sélectionnées seront combinées en une seule cellule et le texte sera centré comme la capture d'écran ci-dessus.
Raccourci pour fusionner et centrer les cellules dans Excel
#1. Sélectionnez les cellules que vous souhaitez fusionner et centrer à l'aide d'un raccourci.
# 2. Appuyez sur la touche Alt qui active les commandes du ruban Excel.

# 3. Appuyez sur H pour sélectionner l'onglet Accueil dans le ruban Excel, cela active l'onglet Accueil d'Excel.
# 4. Appuyez sur M (raccourci) pour activer l'option Fusionner et centrer dans Excel.

# 5. Appuyez sur l'une des touches suivantes:
- 6. Appuyez sur C (raccourci), si vous souhaitez fusionner et centrer les cellules sélectionnées dans Excel
- 7. Appuyez sur A si vous souhaitez fusionner des cellules dans une ligne distincte.
- 8. Appuyez sur M si vous souhaitez fusionner les cellules sans centrer l'alignement.
- 9. Appuyez sur U, si vous souhaitez annuler la fusion des cellules déjà fusionnées.
Autres options de fusion dans Excel

- Fusionner à travers: Cette option combine les cellules sélectionnées dans chaque ligne individuellement.
- Fusionner les cellules: cette option joint les cellules sélectionnées en une seule cellule sans centrer le texte dans la cellule.
- Fusionner et centrer: Cette option permet de fusionner la cellule et d'aligner le texte au centre.
Choses à retenir
- Si vous utilisez des formules en utilisant la cellule qui a été fusionnée, veillez à annuler la fusion de la cellule avant d'utiliser une formule.
- Lors de la fusion d'une cellule, assurez-vous de vérifier les données de droite et de gauche dans une cellule, car une fois que vous fusionnez la cellule, elle supprime automatiquement les données de la cellule adjacente.
- La cellule ne peut pas être fusionnée séparément, comme si vous fusionnez la cellule A1 à D1, elle sera appelée cellule A1 après la fusion et le centre.
- Pour modifier l'alignement du texte après la fusion de la cellule, sélectionnez essentiellement la cellule fusionnée et appuyez sur l'alignement idéal dans le groupe Alignement de l'onglet Accueil

- Après avoir cliqué sur Ok, cliquez sur tout trouver et il vous donnera un résultat à quelle cellule de colonne sont fusionnées.

- Pour modifier la disposition du contenu après la fusion du texte, sélectionnez simplement la cellule fusionnée et appuyez sur la disposition souhaitée dans le groupe Alignement de l'onglet Accueil.
- Assurez-vous que les informations dont vous avez besoin pour exceller la fusion et le centrage des cellules se trouvent dans la cellule supérieure gauche et n'oubliez pas que toutes les informations des autres cellules fusionnées seront effacées. Pour conserver les informations de ces différentes cellules, copiez-les ailleurs dans la feuille de calcul avant de fusionner les cellules.
- Sélectionnez autant de lignes que vous le souhaitez, mais pas plus d'une colonne. De même, assurez-vous qu'il y a des segments vides adéquats d'un côté, afin qu'aucune de vos informations ne soit effacée. Incluez simplement des lignes vides, s'il est important d'être ajouté.
- Si aucune chance de fusion et centre n'est activée, assurez-vous que vous ne fusionnez pas la cellule et que les cellules que vous souhaitez fusionner ne sont pas organisées sous forme de tableau Excel. Les cellules conçues comme un tableau affichent régulièrement l'échange de lignes ombrées, et peut-être des flèches de filtre sur les en-têtes de colonne.