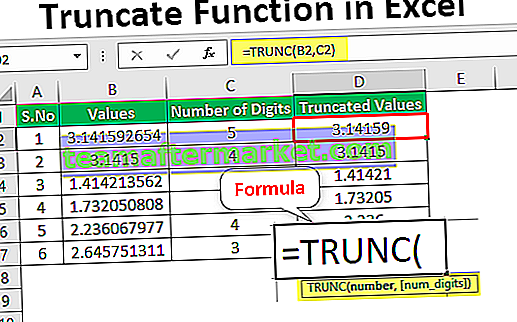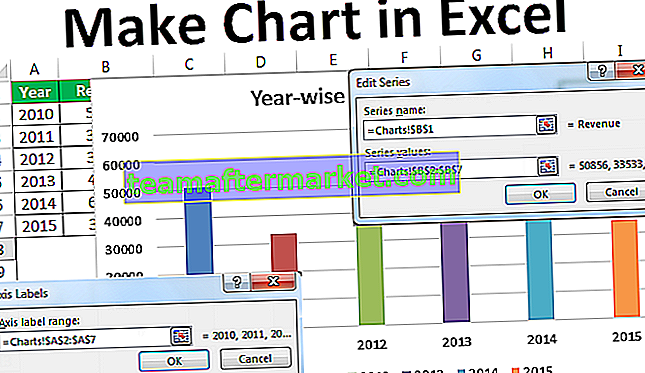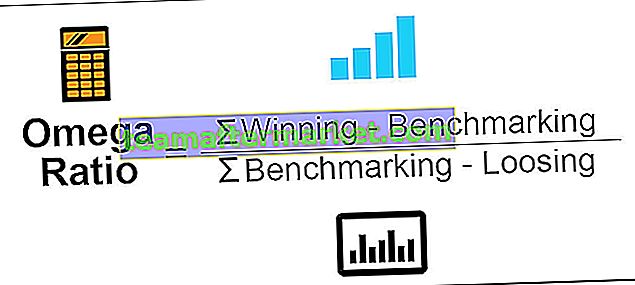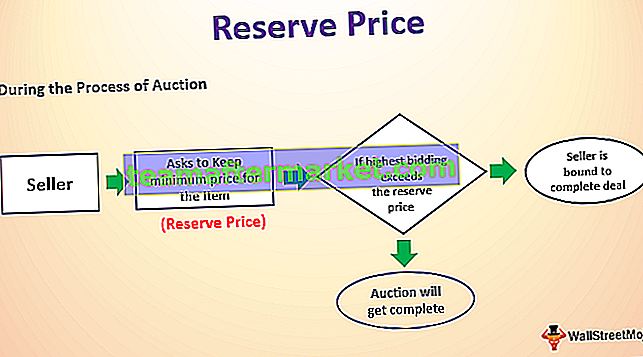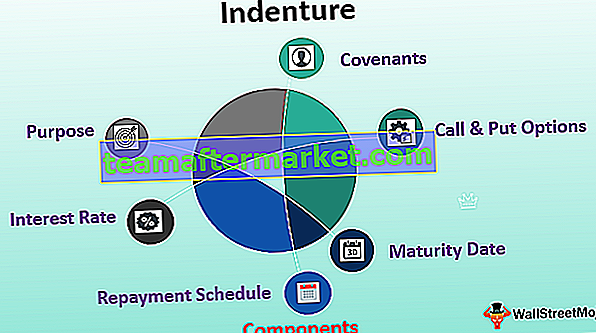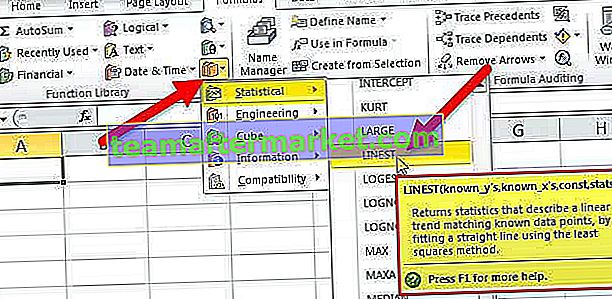Limite de lignes dans la feuille de calcul Excel
La limite de lignes dans Excel est un excellent outil pour ajouter plus de protection à la feuille de calcul car cela limite les autres utilisateurs à changer ou à modifier la feuille de calcul à une grande limite. Tout en travaillant sur une feuille de calcul partagée, il est important qu'un utilisateur doit empêcher l'autre utilisateur de modifier les données que l'utilisateur principal a insérées et cela peut être fait par la limite de lignes Excel.
Comment limiter le nombre de lignes dans Excel? (avec exemples)
La limite de lignes dans Excel peut être effectuée de plusieurs manières, comme ci-dessous.
- Cacher les lignes
- Protéger les rangs
- Limites de défilement
Exemple # 1 - Limite de lignes en utilisant la fonction Excel Hide.
C'est la fonction la plus simple qui peut être utilisée pour limiter les lignes qui sont dans Excel. En utilisant cette méthode, nous faisons en fait physiquement disparaître les lignes indésirables de l'espace de travail.
- Étape 1: Sélectionnez les lignes qui ne sont pas souhaitées et doivent être restreintes. Dans ce cas, nous avons sélectionné les lignes de A10 aux dernières lignes.

- Étape 2: Maintenant, une fois les lignes sélectionnées, cliquez avec le bouton droit de la souris et choisissez l'option qui masquera les lignes.

- Étape 3: Une fois que les lignes sont sélectionnées pour être masquées, l'utilisateur ne verra que les lignes qui ne sont pas définies comme masquées et de cette manière, les lignes sont limitées dans Excel.

Exemple # 2 - Restreindre l'accès aux lignes en protégeant la feuille de calcul
Un autre moyen simple de restreindre les lignes dans Excel consiste à protéger la feuille et à désactiver la fonctionnalité permettant à l'utilisateur de sélectionner des cellules verrouillées dans Excel, de cette manière, nous pouvons restreindre l'accès de l'utilisateur aux lignes restreintes.
Dans cette méthode, l'utilisateur est uniquement autorisé à accéder aux lignes, cependant, toutes les lignes sont toujours visibles pour les utilisateurs.
- Étape 1: sélectionnez le classeur complet.

- Étape 2: Maintenant, allez dans l'onglet Review.

- Étape 3: Sélectionnez maintenant l'option «Protéger la feuille».

- Étape 4: Dans les options de protection de la feuille, décochez l'option "Sélectionner les cellules verrouillées". En ne cochant pas cette option, Excel ne permettra plus aux utilisateurs de sélectionner les cellules verrouillées

- Étape 5: La feuille de calcul complète est maintenant verrouillée et n'est pas accessible car nous avons protégé la feuille de calcul complète.
- Étape 6: Nous devons maintenant déprotéger les lignes ou le champ auxquels nous voulons que les utilisateurs aient accès. Sélectionnez les lignes à rendre disponibles

- Étape 7: Cliquez maintenant avec le bouton droit de la souris et choisissez l'option Formater les cellules.

- Étape 8: À partir de l'option Format des cellules, choisissez l'option pour déprotéger la plage.

- Étape 9: Maintenant, les lignes sont limitées car seules les lignes sélectionnées sont accessibles par l'utilisateur.

Exemple # 3 - Limiter les lignes de feuille de calcul dans Excel avec VBA (Scroll Lock)
Dans cette méthode, l'accès aux lignes est verrouillé.
Étape 1: Faites un clic droit sur le nom de la feuille et cliquez sur «Afficher le code»

- Étape 2: Maintenant, allez dans l'onglet Affichage et sélectionnez la fenêtre des propriétés. Vous pouvez également utiliser la touche de raccourci F4 pour sélectionner la fenêtre des propriétés.

- Étape 3: Maintenant, allez dans la zone de défilement et entrez les lignes qui doivent être mises à la disposition de l'utilisateur.

- Étape 4: Désormais, l'utilisateur ne pourra accéder qu'aux 10 premières lignes d'Excel.

Choses à retenir
- En faisant la limite de lignes dans Excel, nous choisissons de masquer uniquement les lignes qui ne sont pas encore requises.
- Lorsque les lignes sont définies comme inactives, cela signifie qu'elles ne sont uniquement pas disponibles dans la feuille de calcul actuelle et sont accessibles dans une nouvelle feuille de calcul.
- Si nous utilisons l'option de verrouillage du défilement pour désactiver certaines des lignes, seule la feuille de calcul actuelle sera affectée. Les autres feuilles ne seront pas affectées car la propriété n'est modifiée que pour cette feuille de calcul, dont le code est affiché puis modifié.
- Le nombre de lignes ne sera pas affecté et les lignes ne recevront pas de numéro réaffecté si l'une des lignes est masquée. Supposons que si nous avons caché les 10 premières lignes, cela ne signifie pas que la 11ème ligne obtiendra la 1ère La 11ème ligne restera la 11ème ligne. Cela est dû au fait qu'Excel veut que l'utilisateur informe que certaines des lignes sont masquées.
- Si nous utilisons l'option de défilement pour limiter les lignes, cela peut être modifié par l'autre utilisateur car cette option pour modifier l'option de défilement est disponible pour tous les utilisateurs car cette option ne rend pas les modifications protégées.
- Si nous ne voulons pas que d'autres utilisateurs apportent des modifications à l'une des règles que nous avons créées concernant les lignes disponibles, nous devons utiliser l'option «Protéger la feuille dans Excel», puis continuer avec un mot de passe.