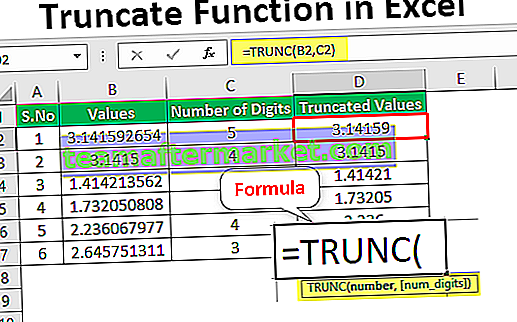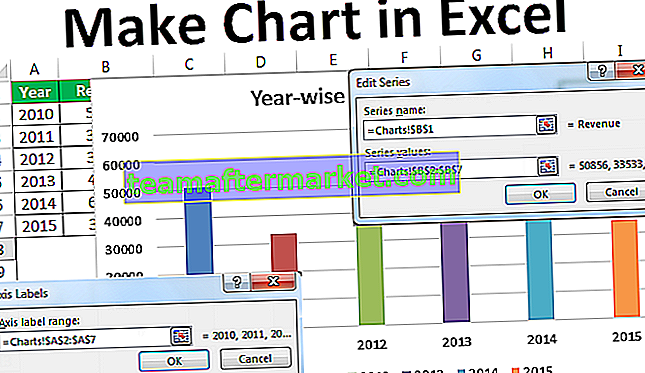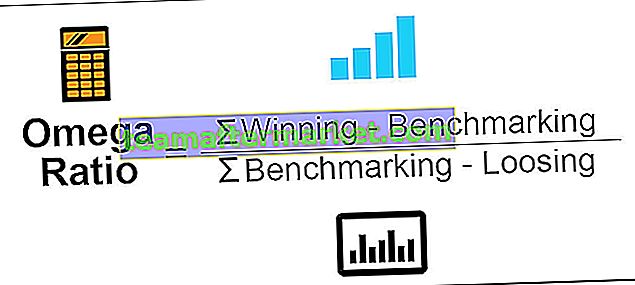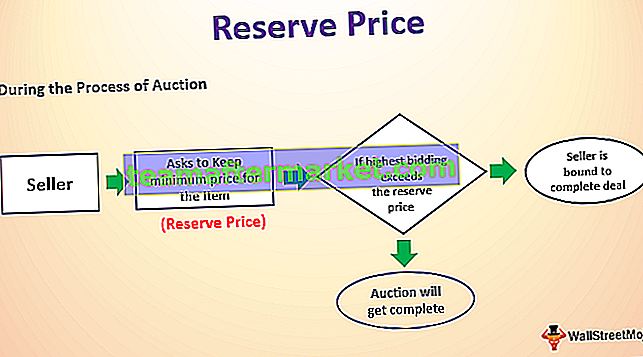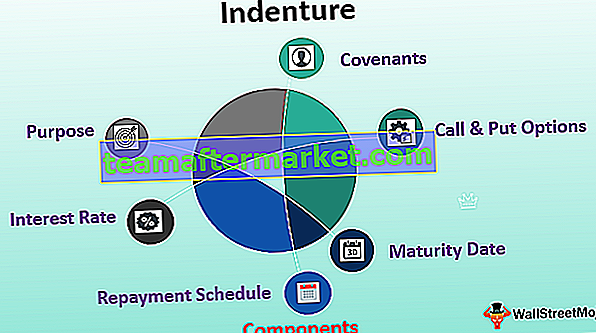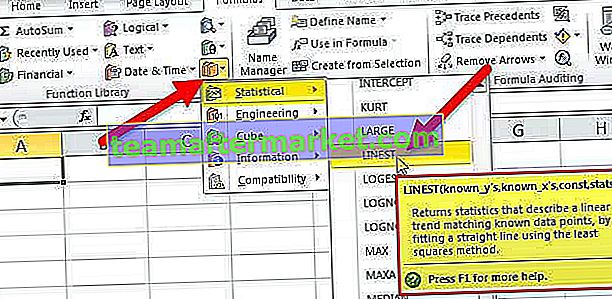Dictionnaire Excel VBA
En utilisant le dictionnaire VBA, nous pouvons regrouper toutes sortes de données dans un dictionnaire pour accéder à tous les éléments avec une seule variable. Nous pouvons utiliser le dictionnaire pour créer une collection de combinaisons clé-valeur. Une fois que l'objet est lié aux clés, plus tard, nous pouvons les appeler en utilisant simplement le nom de la clé.
Le dictionnaire VBA est très difficile à entrer, mais nous ferons de notre mieux pour vous faciliter la compréhension. Nous pouvons comparer à la fois le dictionnaire et la collection sur la même échelle, mais certains des dictionnaires VBA offrent certaines des fonctionnalités qui ne sont pas disponibles avec l'objet Collections VBA.

Utilisation des dictionnaires VBA
Pour travailler avec les dictionnaires VBA, la première chose que nous devons faire est de définir la référence d'objet sur «Microsoft Scripting Runtime».
Pour définir la référence, suivez les étapes ci-dessous.
Étape 1: Accédez à Outils> Références.

Étape 2: Faites défiler vers le bas et sélectionnez l'option «Microsoft Scripting Runtime», puis cliquez sur OK.

Nous pouvons maintenant accéder au dictionnaire VBA avec la bibliothèque de scripts.
Vous pouvez télécharger ce modèle Excel de dictionnaire VBA ici - Modèle Excel de dictionnaire VBACréer une instance de dictionnaire avec le code VBA
Après avoir défini la référence à «Microsoft Scripting Runtime», nous devons créer une instance du dictionnaire VBA. Tout d'abord, déclarez la variable comme Scripting.Dictionary
Code:
Sub Dict_Example1 () Dim Dict As Scripting.Dictionary End Sub

Désormais, la variable «Dict» est une variable objet. Pour la variable objet, nous devons définir la référence de l'objet en utilisant le mot «Nouveau».
Set Dict = Nouveau Scripting.Dictionary

Nous pouvons maintenant accéder à toutes les propriétés et méthodes du dictionnaire.

Déclarez maintenant une variable comme DictResult.
Dim DictResult en tant que variante

Maintenant, en utilisant la variable «Dict», nous allons créer une nouvelle clé.

La clé est le mot que nous ajoutons. Ajoutons le nom du téléphone mobile comme "Redmi".

L'élément n'est rien d'autre que la définition du mot ( clé ) que nous avons ajouté. Cette définition du téléphone est son prix donc j'ajouterai le prix à 15000.

Maintenant pour une autre variable «DictResult», nous allons ajouter un mot-clé en utilisant la variable «Dict».

La clé est le mot que nous avons créé à l'étape précédente, c'est-à-dire le nom du téléphone.

Maintenant, la variable «DictResult» a l'élément de la clé que nous avons ajoutée. Affichez maintenant le résultat de la variable dans la boîte de message VBA.
Code:
Sub Dict_Example1 () Dim Dict As Scripting.Dictionary Set Dict = New Scripting.Dictionary Dim DictResult As Variant Dict.Add Key: = "Redmi", Item: = 15000 DictResult = Dict ("Redmi") MsgBox DictResult End Sub 
Maintenant, exécutez le code manuellement ou en utilisant la touche F5 et une boîte de message vous montrera le prix ( article ) du téléphone ( clé ) que nous avons ajouté en utilisant «Dict».

Comprendre KEY & ITEM
Si vous n'avez pas compris KEY & ITEM laissez-moi vous expliquer avec un exemple simple. Imaginez le dictionnaire du monde réel, avec ce dictionnaire, nous avons des mots (clés) et la signification de ces mots (élément). De même, les mots sont des clés et la définition ou la signification est l'élément.
Maintenant, regardez un autre exemple de dictionnaire. Supposons que vous recherchiez le numéro de téléphone d'une personne en particulier. Comment recherchez-vous?
Évidemment, en utilisant le nom que nous avons utilisé lors de l'enregistrement du numéro de téléphone. Ici, nous avons deux choses, l'une est le nom de la personne et la seconde est le numéro de téléphone.
Le nom de la personne est Key.
Le numéro de téléphone est Item.
Si vous voulez l'exemple d'Excel, nous pouvons donner VLOOKUP comme exemple. Nous utilisons la formule pour rechercher des valeurs basées sur la VALEUR DE RECHERCHE (clé). Le résultat renvoyé par la fonction RECHERCHEV est appelé Item.
Vérifiez si le téléphone mobile est là ou non
Imaginez que vous donniez un formulaire utilisateur à vos clients pour vérifier le prix du téléphone mobile avec une simple zone de saisie. Sous Excel, le code VBA présentera une zone de saisie devant l'utilisateur et il devra entrer la marque du téléphone qu'il recherche.Si le nom de la marque est présent dans le dictionnaire, il affichera le prix du téléphone respectif ou bien il le sera affichez le message «Le téléphone que vous recherchez n’existe pas dans la bibliothèque».
Code:
Sub Dict_Example2 () Dim PhoneDict As Scripting.Dictionary Dim DictResult As Variant Set PhoneDict = New Scripting.Dictionary PhoneDict.Add Key: = "Redmi", Item: = 15000 PhoneDict.Add Key: = "Samsung", Item: = 25000 PhoneDict .Add Key: = "Oppo", Item: = 20000 PhoneDict.Add Key: = "VIVO", Item: = 21000 PhoneDict.Add Key: = "Jio", Item: = 2500 DictResult = Application.InputBox (Prompt: = "Veuillez entrer le nom du téléphone") Si PhoneDict.Exists (DictResult) Alors MsgBox "Le prix du téléphone" & DictResult & "est:" & PhoneDict (DictResult) Else MsgBox "Le téléphone que vous recherchez n'existe pas dans le Bibliothèque "End If End Sub
Exécutez ce code à l'aide de la touche F5 ou manuellement et voyez le résultat.