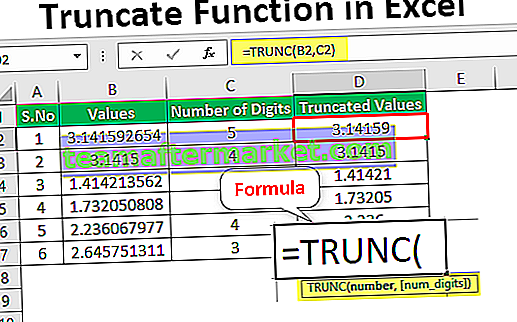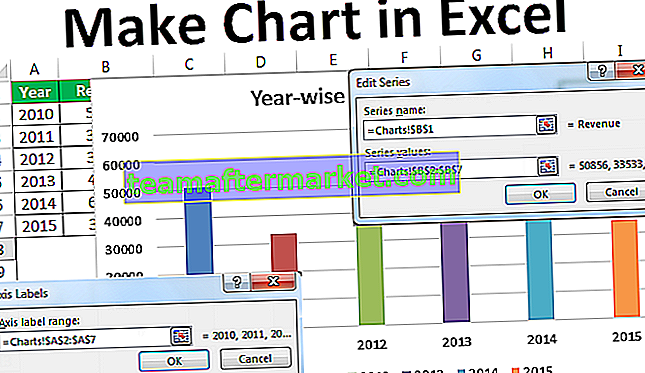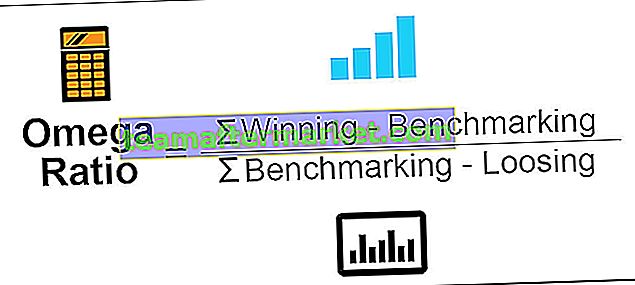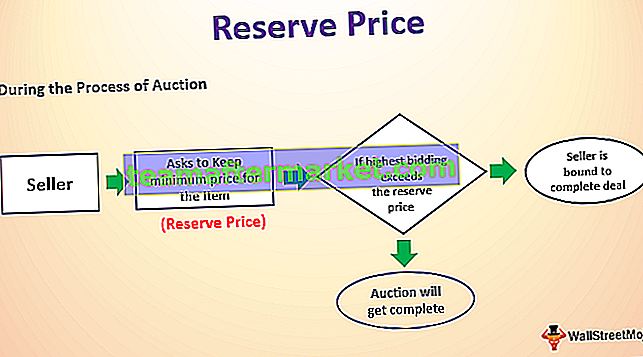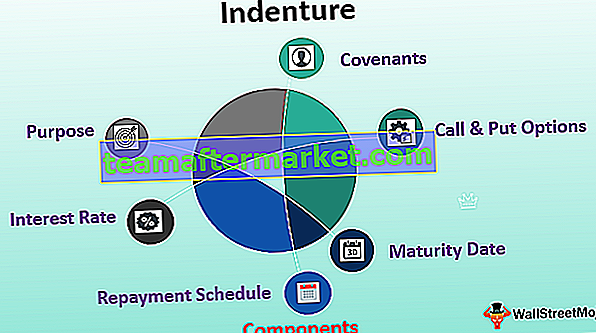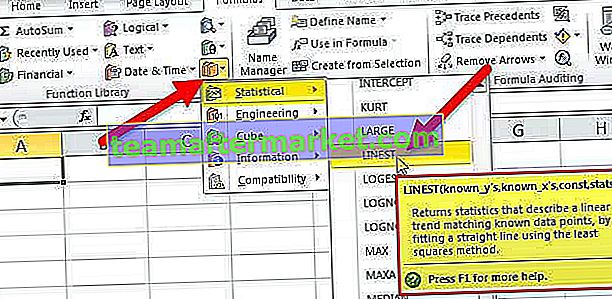Raccourcis clavier pour coller des valeurs dans Excel
Copier et coller sont toutes les tâches courantes effectuées quotidiennement sur les lieux de travail. L'un des avantages d'Excel est que nous pouvons choisir une grande variété d'options de collage, le fait de coller uniquement des valeurs nous permet d'éliminer toute sorte de formatage et de formule de la cellule copiée à la cellule de collage. Le collage de valeurs est la méthode souvent utilisée parmi de nombreuses options spéciales de collage. Pour effectuer cette opération rapidement et efficacement, un raccourci est le moyen. Donc, dans cet article, nous allons montrer des moyens de coller des valeurs à l'aide de touches de raccourci dans Excel.
Exemples pour coller des valeurs dans Excel
Comprenons d'abord le concept de valeurs de raccourci Excel Coller.
Vous pouvez télécharger ce modèle Excel de raccourcis pour coller les valeurs ici - Raccourcis pour coller le modèle Excel de valeurs- Regardez d'abord les données ci-dessous.

- Maintenant, nous allons copier ce tableau et le coller dans la cellule E1.

Comme vous pouvez le voir, il ressemble exactement à la table de gauche, mais en utilisant la pâte spéciale, nous ne pouvons obtenir que des valeurs rien d'autre.
- Copiez d'abord le tableau et sélectionnez la cellule E1.

- Maintenant, faites un clic droit pour voir une variété d'options, coller spécial est également les options dans ce domaine. Choisissez donc l'option «Valeurs» à coller en tant que valeurs.

- Maintenant, regardez le résultat du tableau.

Désormais, le tableau collé n'a pas de mise en forme à partir de la copie copiée, mais uniquement le format existant de la plage de cellules collée.
Comment coller des valeurs à l'aide du raccourci clavier Excel?
Vous trouverez ci-dessous des exemples de valeurs de collage à l'aide de la touche de raccourci Excel:
# 1 - Coller les valeurs à l'aide de la touche de raccourci " ALT + E + S + V"
Une fois que la plage de données de la cellule est copiée si nous ne voulons pas la mise en forme ou toute formule de la cellule ou de la plage de cellules copiée, nous pouvons utiliser l'option «Coller en tant que valeurs» des options «Collage spécial».
La touche de raccourci à coller en tant que valeurs est «ALT + E + S + V».
Non seulement c'est le raccourci, mais y a-t-il d'autres touches de raccourci Excel alternatives sont également disponibles, nous les verrons dans un moment maintenant, voyons d'abord ce raccourci.
Copiez d'abord la plage de cellules.

Sélectionnez maintenant la cellule ou la plage de cellules dans laquelle nous devons coller les données copiées.

Maintenant, appuyez sur la touche de raccourci «ALT + E + S» (toutes les touches une par une, ne maintenez aucune touche enfoncée), cela ouvrira une grande variété d'options spéciales de collage.

Dans cette liste, nous avons besoin de l'option «Valeurs», donc pour sélectionner cette option dans cette fenêtre, nous pouvons appuyer sur l'alphabet de raccourci «V» et il choisira les options «Valeurs» dans cette fenêtre «Collage spécial».

Après avoir sélectionné l'option «Valeurs», cliquez sur le bouton «Ok» pour obtenir uniquement les valeurs.

# 2 - Coller les valeurs à l'aide de la touche de raccourci "Ctrl + ALT + V"
La deuxième touche de raccourci est d'ouvrir la boîte de dialogue spéciale de collage est «Ctrl + ALT + V», cela ouvrira la boîte de dialogue spéciale de collage et à partir de là, appuyez sur «V» pour sélectionner l'option «Valeurs».
Copiez la plage de cellules à coller, puis sélectionnez la cellule ciblée où nous devons coller en tant que valeurs. Maintenant, maintenez "Ctrl + ALT" et appuyez sur "V" pour ouvrir la boîte de dialogue "Collage spécial".


Remarque: vous devez maintenir les touches Ctrl + ALT ensemble, puis appuyer sur «V» pour ouvrir la boîte de dialogue spéciale de collage.

Une fois que la boîte de dialogue ci-dessus apparaît, appuyez sur «V» pour choisir l'option «Valeurs» et appuyez sur la touche Entrée pour coller en tant que valeurs.
Donc, deuxième touche de raccourci "Ctrl + ALT + V + V".
# 3 - Coller les valeurs à l'aide de la touche de raccourci "ALT + H + V + V"
Peu d'entre nous savent que nous avons également une option spéciale de collage dans l'onglet Accueil.

Après avoir copié la cellule, cliquez sur la liste déroulante pour voir une variété d'options spéciales de collage.

Choisissez l' option «Valeurs» pour coller en tant que valeurs, il collera en tant que valeurs.
La touche de raccourci pour cela est «ALT + H + V + V».
Comme cela, en utilisant plusieurs touches de raccourci, nous pouvons coller en tant que valeurs.
# 4 - Méthode inconnue pour coller les valeurs
C'est une méthode cachée que peu de gens connaissent. Sélectionnez la plage de cellules à coller.

Faites glisser le tableau vers la droite en utilisant le clic droit de la souris, il ouvrira les options ci-dessous.

Choisissez l' option "Copier ici en tant que valeurs uniquement" pour coller en tant que valeur.

Choses à retenir
- ALT + E + S + V est la touche de raccourci courante à coller en tant que valeurs.
- ALT + H + V + V est une autre touche de raccourci inconnue.
- Coller les valeurs ne collera que les valeurs, pas de mise en forme ou de formule.