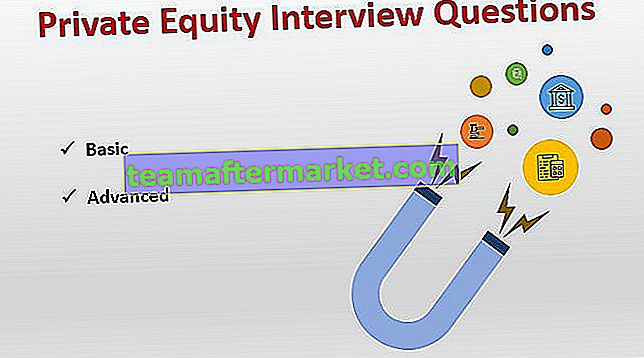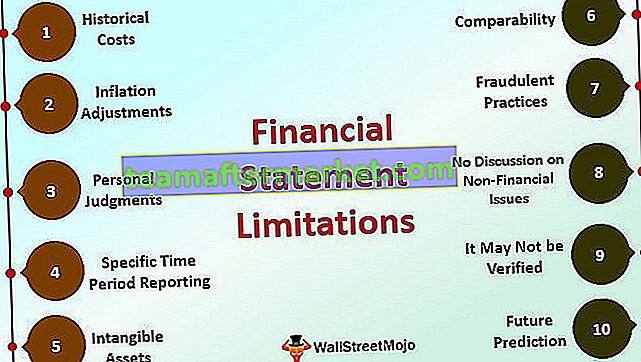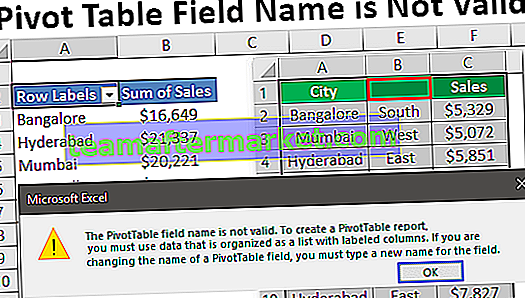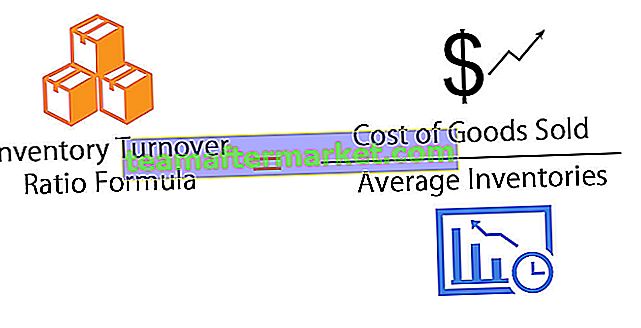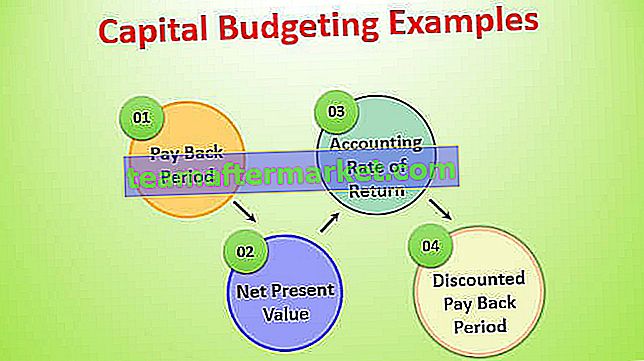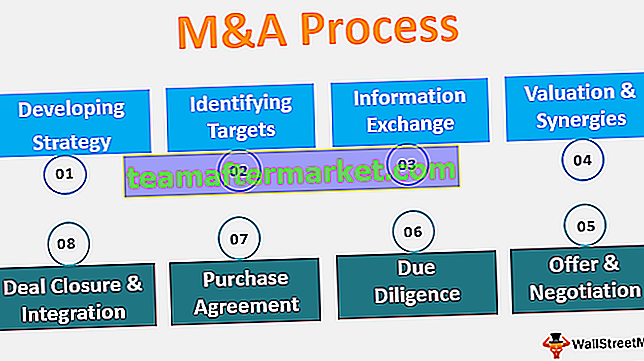Top 15 des fonctions financières dans Excel
Microsoft Excel est l'outil le plus important des banquiers d'investissement et des analystes financiers. Ils ont passé plus de 70% du temps à préparer des modèles Excel, à formuler des hypothèses, des évaluations, des calculs, des graphiques, etc. Il est sûr de supposer que les banquiers d'investissement maîtrisent les raccourcis et les formules Excel. Bien qu'il existe plus de 50 fonctions financières dans Excel, voici la liste des 15 principales fonctions financières d'Excel qui sont les plus fréquemment utilisées dans des situations pratiques.
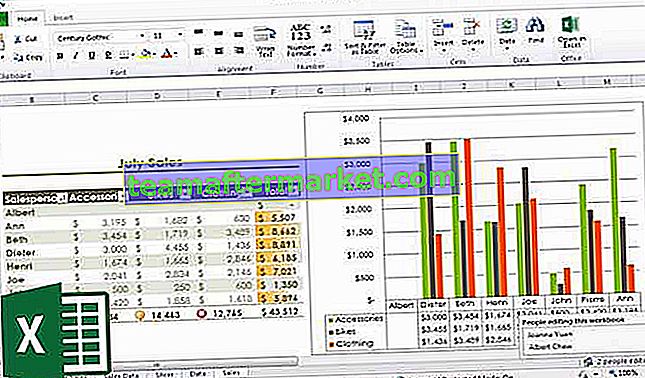
Sans trop tarder, regardons toutes les fonctions financières une par une -
# 1 - Valeur future (FV): fonction financière dans Excel
Si vous souhaitez connaître la valeur future d'un investissement particulier qui a un taux d'intérêt constant et un paiement périodique, utilisez la formule suivante -

FV (Taux, Nper, [Pmt], PV, [Type])
- Taux = C'est le taux d'intérêt / période
- Nper = Nombre de périodes
- [Pmt] = Paiement / période
- PV = valeur actuelle
- [Type] = Lorsque le paiement est effectué (si rien n'est mentionné, on suppose que le paiement a été effectué à la fin de la période)
Exemple FV
A a investi 100 $ US en 2016. Le paiement a été effectué chaque année. Le taux d'intérêt est de 10% par an. Quel serait le FV en 2019?
Solution: Dans Excel, nous mettrons l'équation comme suit -

= FV (10%, 3, 1, - 100)
= 129,79 USD
# 2 - FVSCHEDULE : Fonction financière dans Excel
Cette fonction financière est importante lorsque vous devez calculer la valeur future avec le taux d'intérêt variable. Jetez un œil à la fonction ci-dessous -

FVSCHEDULE = (Principal, Calendrier)
- Principal = Principal est la valeur actuelle d'un investissement particulier
- Calendrier = Une série de taux d'intérêt réunis (dans le cas d'Excel, nous utiliserons différentes cases et sélectionnerons la plage)
Exemple de FVSCHEDULE:
M a investi 100 $ US à la fin de 2016. On s'attend à ce que le taux d'intérêt change chaque année. En 2017, 2018 et 2019, les taux d'intérêt seraient respectivement de 4%, 6% et 5%. Quel serait le FV en 2019?
Solution: dans Excel, nous ferons ce qui suit -

= FVSCHEDULE (C1, C2: C4)
= 115,752 USD
# 3 - Valeur actuelle (PV) : fonction financière dans Excel
Si vous savez comment calculer FV, il vous sera plus facile de trouver PV. Voici comment -

PV = (Taux, Nper, [Pmt], FV, [Type])
- Taux = C'est le taux d'intérêt / période
- Nper = Nombre de périodes
- [Pmt] = Paiement / période
- FV = valeur future
- [Type] = Lorsque le paiement est effectué (si rien n'est mentionné, on suppose que le paiement a été effectué à la fin de la période)
Exemple PV:
La valeur future d'un investissement est de 100 USD en 2019. Le paiement a été effectué annuellement. Le taux d'intérêt est de 10% par an. Quel serait le PV à partir de maintenant?
Solution: Dans Excel, nous mettrons l'équation comme suit -

= PV (10%, 3, 1, - 100)
= 72,64 USD
# 4 - Valeur actuelle nette (VAN) : fonction financière dans Excel
La valeur actuelle nette est la somme totale des flux de trésorerie positifs et négatifs au fil des ans. Voici comment nous allons le représenter dans Excel -

NPV = (Taux, Valeur 1, [Valeur 2], [Valeur 3]…)
- Tarif = Taux d'escompte pour une période
- Valeur 1, [Valeur 2], [Valeur 3]… = Flux de trésorerie positifs ou négatifs
- Ici, les valeurs négatives seraient considérées comme des paiements et les valeurs positives seraient traitées comme des entrées.
Exemple de NPV
Voici une série de données à partir desquelles nous devons trouver la VAN -
| Détails | En US $ |
| Taux de remise | 5% |
| Investissement initial | -1000 |
| Retour de la 1ère année | 300 |
| Retour de 2ème année | 400 |
| Retour de 3ème année | 400 |
| Retour de 4e année | 300 |
Découvrez la VAN.
Solution: dans Excel, nous ferons ce qui suit -

= VAN (5%, B4: B7) + B3
= 240,87 USD
Jetez également un œil à cet article - NPV vs IRR
# 5 - XNPV : Fonction financière dans Excel
Cette fonction financière est similaire à la VAN avec une torsion. Ici, le paiement et les revenus ne sont pas périodiques. Des dates assez précises sont mentionnées pour chaque paiement et revenu. Voici comment nous allons le calculer -

XNPV = (taux, valeurs, dates)
- Tarif = Taux d'escompte pour une période
- Valeurs = Flux de trésorerie positifs ou négatifs (un tableau de valeurs)
- Dates = dates spécifiques (un tableau de dates)
Exemple XNPV
Voici une série de données à partir desquelles nous devons trouver la VAN -
| Détails | En US $ | Rendez-vous |
| Taux de remise | 5% | |
| Investissement initial | -1000 | 1er décembre 2011 |
| Retour de la 1ère année | 300 | 1er janvier 2012 |
| Retour de 2ème année | 400 | 1er février 2013 |
| Retour de 3ème année | 400 | 1er mars 2014 |
| Retour de 4e année | 300 | 1er avril 2015 |
Solution: dans Excel, nous ferons comme suit -

= XNPV (5%, B2: B6, C2: C6)
= 289,90 USD
# 6 - PMT : Fonction financière dans Excel
Dans Excel, PMT désigne le paiement périodique nécessaire pour rembourser pendant une période donnée avec un taux d'intérêt constant. Voyons comment le calculer dans Excel -

PMT = (Taux, Nper, PV, [FV], [Type])
- Taux = C'est le taux d'intérêt / période
- Nper = Nombre de périodes
- PV = valeur actuelle
- [FV] = Un argument optionnel qui concerne la valeur future d'un prêt (si rien n'est mentionné, FV est considéré comme «0»)
- [Type] = Lorsque le paiement est effectué (si rien n'est mentionné, on suppose que le paiement a été effectué à la fin de la période)
Exemple PMT
1000 USD doivent être payés en totalité en 3 ans. Le taux d'intérêt est de 10% par an et le paiement doit être effectué chaque année. Découvrez le PMT.
Solution: dans Excel, nous le calculerons de la manière suivante -

= PMT (10%, 3, 1000)
= - 402,11
# 7 - PPMT : Fonction financière dans Excel
C'est une autre version de PMT. La seule différence est la suivante: PPMT calcule le paiement du principal avec un taux d'intérêt constant et des paiements périodiques constants. Voici comment calculer PPMT -

PPMT = (Taux, Par, Nper, PV, [FV], [Type])
- Taux = C'est le taux d'intérêt / période
- Per = La période pour laquelle le principal doit être calculé
- Nper = Nombre de périodes
- PV = valeur actuelle
- [FV] = Un argument optionnel qui concerne la valeur future d'un prêt (si rien n'est mentionné, FV est considéré comme «0»)
- [Type] = Lorsque le paiement est effectué (si rien n'est mentionné, on suppose que le paiement a été effectué à la fin de la période)
Exemple PPMT
1000 USD doivent être payés en totalité en 3 ans. Le taux d'intérêt est de 10% par an et le paiement doit être effectué chaque année. Découvrez le PPMT la première et la deuxième année.
Solution: dans Excel, nous le calculerons de la manière suivante -
1 ère année,

= PPMT (10%, 1, 3, 1000)
= US $ -302,11
2e année,

= PPMT (10%, 2, 3, 1000)
= US $ -332,33
# 8 - Taux de rendement interne (TRI) : fonction financière dans Excel
Pour comprendre si un nouveau projet ou investissement est rentable ou non, l'entreprise utilise le TRI. Si le TRI est supérieur au taux critique (taux acceptable / coût moyen du capital), alors c'est rentable pour l'entreprise et vice-versa. Jetons un coup d'oeil, comment nous découvrons IRR dans Excel -

IRR = (Valeurs, [Guess])
- Valeurs = Flux de trésorerie positifs ou négatifs (un tableau de valeurs)
- [Guess] = Une hypothèse de ce que vous pensez que le TRI devrait être
Exemple IRR
Voici une série de données à partir desquelles nous devons trouver le TRI -
| Détails | En US $ |
| Investissement initial | -1000 |
| Retour de la 1ère année | 300 |
| Retour de 2ème année | 400 |
| Retour de 3ème année | 400 |
| Retour de 4e année | 300 |
Découvrez IRR.
Solution: voici comment nous calculerons le TRI dans Excel -

= IRR (A2: A6, 0,1)
= 15%
# 9 - Taux de rendement interne modifié (MIRR) : fonction financière dans Excel
Le taux de rendement interne modifié a une longueur d'avance sur le taux de rendement interne. MIRR signifie que l'investissement est rentable et est utilisé dans les affaires. Le MIRR est calculé en supposant que la VAN est nulle. Voici comment calculer le MIRR dans Excel -

MIRR = (valeurs, taux de financement, taux de réinvestissement)
- Valeurs = Flux de trésorerie positifs ou négatifs (un tableau de valeurs)
- Taux de financement = taux d'intérêt payé pour l'argent utilisé dans les flux de trésorerie
- Taux de réinvestissement = taux d'intérêt payé pour le réinvestissement des flux de trésorerie
Exemple MIRR
Voici une série de données à partir desquelles nous devons trouver MIRR -
| Détails | En US $ |
| Investissement initial | -1000 |
| Retour de la 1ère année | 300 |
| Retour de 2ème année | 400 |
| Retour de 3ème année | 400 |
| Retour de 4e année | 300 |
Taux de financement = 12%; Taux de réinvestissement = 10%. Découvrez IRR.
Solution: Regardons le calcul du MIRR -
= MIROIR (B2: B6, 12%, 10%)
= 13%

# 10 - XIRR : Fonction financière dans Excel
Ici, nous devons trouver le TRI qui a des dates spécifiques de flux de trésorerie. C'est la seule différence entre IRR et XIRR. Regardez comment calculer le XIRR dans la fonction financière Excel -

XIRR = (Valeurs, Dates, [Devinez])
- Valeurs = Flux de trésorerie positifs ou négatifs (un tableau de valeurs)
- Dates = dates spécifiques (un tableau de dates)
- [Guess] = Une hypothèse de ce que vous pensez que le TRI devrait être
Exemple XIRR
Voici une série de données à partir desquelles nous devons trouver XIRR -
| Détails | En US $ | Rendez-vous |
| Investissement initial | -1000 | 1er décembre 2011 |
| Retour de la 1ère année | 300 | 1er janvier 2012 |
| Retour de 2ème année | 400 | 1er février 2013 |
| Retour de 3ème année | 400 | 1er mars 2014 |
| Retour de 4e année | 300 | 1er avril 2015 |
Solution: jetons un coup d'œil à la solution -

= XIRR (B2: B6, C2: C6, 0,1)
= 24%
# 11 - NPER : Fonction financière dans Excel
Il s'agit simplement du nombre de périodes nécessaires pour rembourser le prêt. Voyons comment nous pouvons calculer NPER dans Excel -

NPER = (Taux, PMT, PV, [FV], [Type])
- Taux = C'est le taux d'intérêt / période
- PMT = Montant payé par période
- PV = valeur actuelle
- [FV] = Un argument optionnel qui concerne la valeur future d'un prêt (si rien n'est mentionné, FV est considéré comme «0»)
- [Type] = Lorsque le paiement est effectué (si rien n'est mentionné, on suppose que le paiement a été effectué à la fin de la période)
Exemple NPER
200 $ US sont payés par an pour un prêt de 1 000 $ US. Le taux d'intérêt est de 10% par an et le paiement doit être effectué chaque année. Découvrez le NPER.
Solution: nous devons calculer NPER de la manière suivante -

= NPER (10%, -200, 1000)
= 7,27 ans
# 12 - TAUX : Fonction financière dans Excel
Grâce à la fonction TAUX d'Excel, nous pouvons calculer le taux d'intérêt nécessaire pour rembourser le prêt intégralement pendant une période donnée. Voyons comment calculer la fonction financière RATE dans Excel -

TAUX = (NPER, PMT, PV, [FV], [Type], [Guess])
- Nper = Nombre de périodes
- PMT = Montant payé par période
- PV = valeur actuelle
- [FV] = Un argument optionnel qui concerne la valeur future d'un prêt (si rien n'est mentionné, FV est considéré comme «0»)
- [Type] = Lorsque le paiement est effectué (si rien n'est mentionné, on suppose que le paiement a été effectué à la fin de la période)
- [Guess] = Une hypothèse sur ce que vous pensez que RATE devrait être
Exemple de taux
200 $ US sont payés par an pour un prêt de 1 000 $ US pendant 6 ans et le paiement doit être effectué chaque année. Découvrez le TARIF.
Solution:

= TAUX (6, -200, 1000, 0,1)
= 5%
# 13 - EFFET : Fonction financière dans Excel
Grâce à la fonction EFFET, nous pouvons comprendre le taux d'intérêt annuel effectif. Lorsque nous avons le taux d'intérêt nominal et le nombre de composés par an, il devient facile de connaître le taux effectif. Voyons comment calculer la fonction financière EFFECT dans Excel -

EFFET = (Taux_Nominal, NPERY)
- Nominal_Rate = Taux d'intérêt nominal
- NPERY = Nombre de compositions par an
Exemple d'effet
Le paiement doit être payé avec un taux d'intérêt nominal de 12% lorsque le nombre de composés par an est de 12.
Solution:

= EFFET (12%, 12)
= 12,68%
# 14 - NOMINAL : Fonction financière dans Excel
Lorsque nous avons un taux annuel effectif et le nombre de périodes de composition par année, nous pouvons calculer le taux NOMINAL pour l'année. Voyons comment le faire dans Excel -

NOMINAL = (Effect_Rate, NPERY)
- Effect_Rate = Taux d'intérêt annuel effectif
- NPERY = Nombre de compositions par an
Exemple NOMINAL
Le paiement doit être payé avec un taux d'intérêt effectif ou un taux équivalent annuel de 12% lorsque le nombre de composés par an est de 12.
Solution:

= NOMINAL (12%, 12)
= 11,39%
# 15 - SLN : Fonction financière dans Excel
Grâce à la fonction SLN, nous pouvons calculer l'amortissement via une méthode linéaire. Dans Excel, nous examinerons la fonction financière de la SLN comme suit -

SLN = (coût, récupération, durée de vie)
- Coût = Coût de l'actif à l'achat (montant initial)
- Récupération = valeur de l'actif après amortissement
- Life = Nombre de périodes pendant lesquelles l'actif est amorti
Exemple SLN
Le coût initial des machines est de 5 000 $ US. Il a été amorti selon la méthode linéaire. La machinerie a été utilisée pendant 10 ans et maintenant la valeur de récupération des machines est de 300 $ US. Trouvez l'amortissement facturé par an.
Solution:

= SLN (5000, 300, 10)
= 470 USD par an
Vous pouvez également consulter le guide complet sur l'amortissement