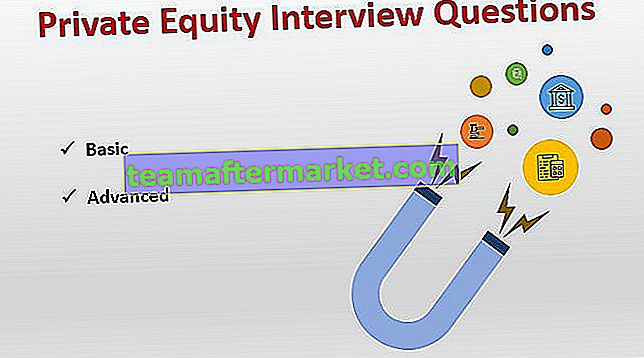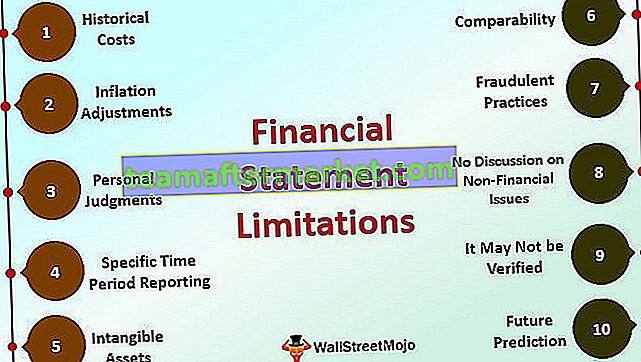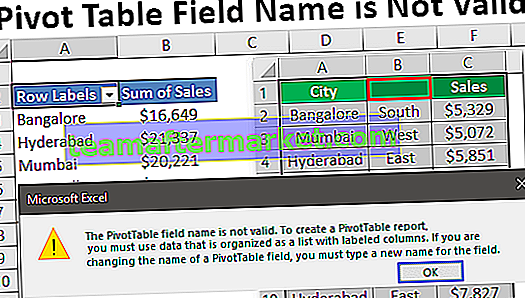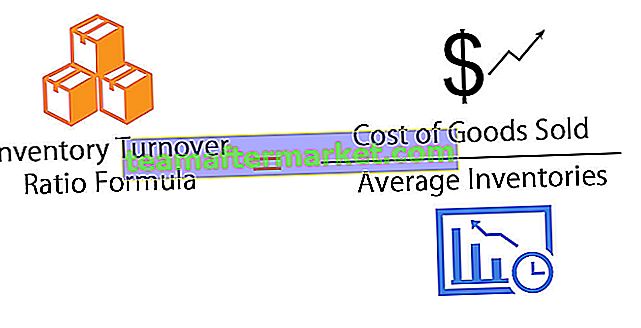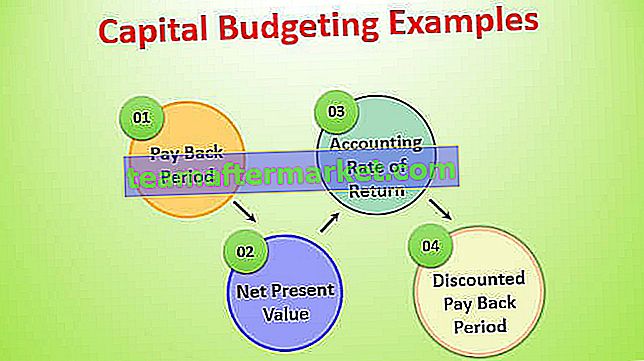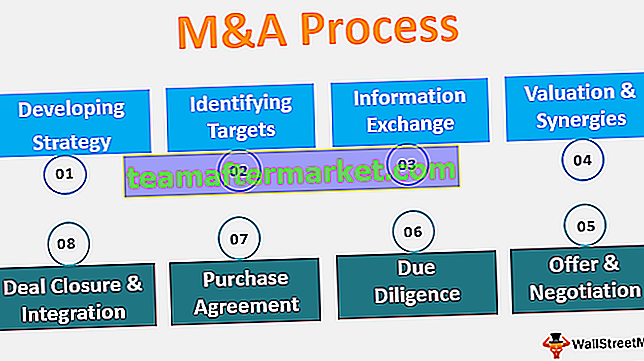Comment additionner plusieurs lignes Excel?
Au début des bases d'Excel, nous avons tous appris un moyen de calculatrice d'additionner des nombres. Par exemple, regardez les données ci-dessous.

Au début, nous avons appliqué les formules Excel de base comme ci-dessous.

C'est la façon de calculer la somme des nombres. Cependant, nous avons vu comment surmonter cela par la fonction SUM dans Excel.

Il additionne plusieurs lignes Excel et donne la sortie comme indiqué ci-dessous:

Dans cet article, nous verrons comment additionner plusieurs lignes pour obtenir le total des nombres.
Exemples
Vous trouverez ci-dessous les exemples de Somme de plusieurs lignes dans Excel.
Vous pouvez télécharger ce modèle Excel Somme plusieurs lignes ici - Modèle Excel Somme plusieurs lignesExemple # 1 - Utilisation de la fonction SUM
La fonction SOMME nous permet de sélectionner des cellules individuelles ainsi qu'une plage de cellules ensemble. Une cellule individuelle n'est rien d'autre que des références de cellule et également un tableau de cellules.
Exemple de référence de cellule individuelle: SUM (A1, A5, A6)
Un tableau d'exemples de référence de cellule: SUM (A1: B5)
La première méthode n'est pas la plus populaire car nous devons sélectionner les cellules individuellement, tandis que dans la deuxième méthode, nous pouvons simplement sélectionner la plage de cellules avec une touche de raccourci Excel.
La deuxième méthode est la mieux adaptée à 99% des cas. Par exemple, regardez les données ci-dessous.

Nous avons des données allant de A1 à la cellule A14. Nous avons besoin d'un total dans la cellule C3.
Ouvrez la fonction SOMME dans la cellule C3.

Sélectionnez la cellule A1.

Maintenez la touche Maj + Ctrl enfoncée. Appuyez sur Bas Autoriser pour sélectionner la dernière référence de cellule.

Il a sélectionné la gamme complète de cellules, appuyez maintenant sur la touche Entrée pour obtenir la somme des nombres.

Exemple # 2 - Additionner plusieurs lignes à une seule cellule
Maintenant, regardez les données ci-dessous.

Nous avons des nombres de A1 à E1 et nous avons besoin du total de ces nombres dans la cellule G1.
Ouvrez la fonction SOMME dans les cellules de la cellule G1.

Sélectionnez la cellule E1.

Maintenez la touche Ctrl + Maj enfoncée et appuyez sur la flèche gauche

Fermez le crochet et appuyez sur la touche Entrée pour obtenir le total.

De même, nous pouvons ajouter plusieurs lignes ensemble.

Ouvrez la fonction SOMME dans la cellule G1.

Sélectionnez la cellule E1 cellule.

Maintenez les touches Ctrl + Maj enfoncées en même temps, appuyez d'abord sur la flèche gauche pour sélectionner la ligne complète, puis, en maintenant les touches Ctrl + Majuscule enfoncées ensemble, appuyez sur la flèche bas pour sélectionner la colonne complète.

Comme ça, nous pouvons sélectionner plusieurs lignes dans Excel sans trop de problèmes.
Exemple # 3 - Sélectionnez la ligne entière comme référence
Supposons que vous ayez appliqué la formule ci-dessous.

Nos données actuelles sont présentes de la cellule A1 à la cellule E2 et dans la cellule C4, j'ai appliqué la fonction SOMME pour obtenir le total de plusieurs lignes.
Maintenant, je vais augmenter les données pour les 3 prochaines cellules.

J'ai augmenté les données de trois colonnes mais notre fonction SUM n'est pas assez flexible pour sélectionner les données mises à jour.
Pour résoudre ce problème, nous devons sélectionner la colonne entière comme référence pour la fonction SOMME. Maintenant, ouvrez à nouveau la fonction SOMME dans la cellule C4.

Sélectionnez maintenant les deux premières cellules de la ligne, c'est-à-dire A1 à A2.

Puisque nous prenons la ligne entière comme référence, nous devons sélectionner la ligne entière comme référence. Ainsi, après avoir sélectionné les cellules à deux lignes, appuyez sur Ctrl + Espace sur la touche de raccourci pour sélectionner la ligne entière.

Comme vous pouvez le voir dans la référence de cellule de la fonction SOMME, la référence de la cellule est passée de A1: A2 à 1: 2.
Cela dit que Row1 et Row2 sont tous deux sélectionnés comme référence. Tout ce qui est entré dans cette ligne maintenant sera reflété dans la cellule C4 comme impact.
Comme cela en utilisant la fonction SOMME, nous pouvons ajouter plusieurs lignes de nombres ensemble pour obtenir le total des nombres dans ces lignes.