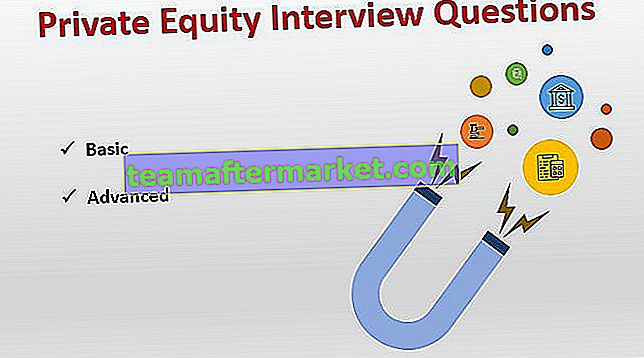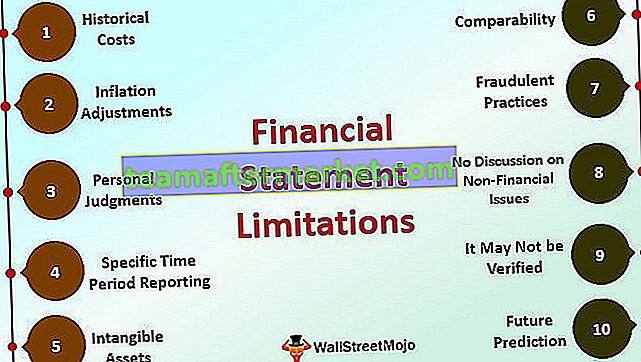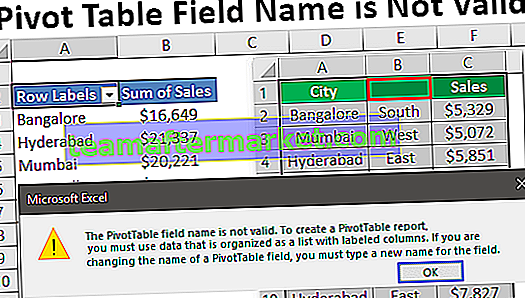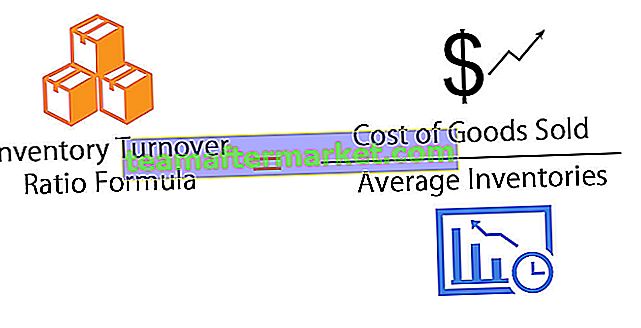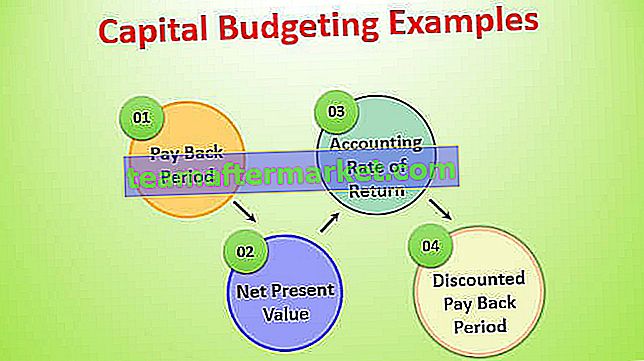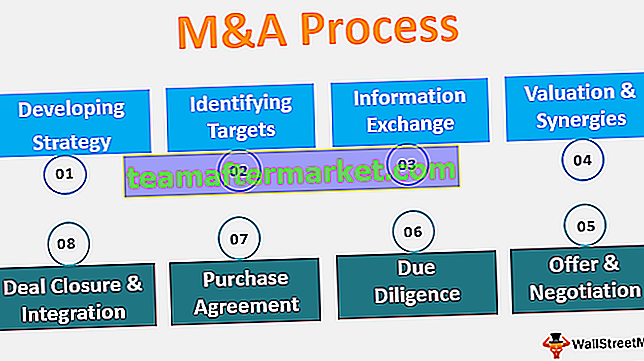Null est un type d'erreur qui se produit dans Excel lorsque les deux ou plusieurs références de cellule fournies dans une formule sont incorrectes ou la position dans laquelle elles ont été placées est incorrecte, si nous utilisons un espace dans les formules entre deux références de cellule, nous rencontrerons une erreur nulle, là Il y a deux raisons de rencontrer cette erreur, l'une est si nous avons utilisé une référence de plage incorrecte et l'autre lorsque nous utilisons l'opérateur d'intersection qui est le caractère d'espace.
Null dans Excel
NULL n'est rien d'autre que rien ou vide dans Excel. Habituellement, lorsque nous travaillons dans Excel, nous rencontrons de nombreuses cellules NULL ou Blank. Nous pouvons utiliser la formule et savoir si la cellule particulière est vide (NULL) ou non.
Nous avons plusieurs façons de trouver les cellules NULL dans Excel. Dans l'article d'aujourd'hui, nous ferons un tour d'horizon de la gestion des valeurs NULL dans Excel.
Comment trouvez-vous quelle cellule est réellement vide ou nulle? Oui, bien sûr, nous avons juste besoin de regarder la cellule particulière et de prendre notre décision. Découvrons de nombreuses méthodes pour trouver les cellules nulles dans Excel.
Fonction ISBLANK pour rechercher une valeur NULL dans Excel
Dans Excel, nous avons une fonction intégrée appelée fonction ISBLANK qui peut trouver les cellules vides dans la feuille de calcul. Regardons la syntaxe de la fonction ISBLANK.

La syntaxe est simple et directe. La valeur n'est rien d'autre que la référence de cellule que nous testons, qu'elle soit vide ou non.
Puisque ISBLANK est une fonction Excel logique, il retournera VRAI ou FAUX comme résultat. Si la cellule est NULL, elle retournera TRUE ou bien elle retournera FALSE.
Remarque: ISBLANK traitera le seul espace comme un caractère et si la cellule n'a qu'une valeur d'espace, il sera reconnu comme une cellule non vide ou non nulle.
# 1 - Comment trouver des cellules NULL dans Excel?
Vous pouvez télécharger ce modèle Excel de valeur nulle ici - Modèle Excel de valeur nulleSupposons que vous ayez les valeurs ci-dessous dans le fichier Excel et que vous souhaitiez tester toutes les cellules nulles de la plage.

Ouvrons la formule ISBLANK dans la cellule B2.

Sélectionnez la cellule A2 comme argument. Puisqu'il n'y a qu'un seul argument fermez le crochet

Nous avons obtenu le résultat comme indiqué ci-dessous:

Faites glisser la formule vers les autres cellules restantes.

Nous avons obtenu les résultats, mais regardez la cellule B7, même s'il n'y a aucune valeur dans la cellule A7, la formule a renvoyé le résultat sous la forme d'une cellule False, c'est-à-dire non nulle.

Appliquons la fonction LEN dans Excel pour trouver le no. de caractères dans la cellule.

Il compte le non. de caractères et donne le résultat.

La fonction LEN a renvoyé le no., De caractère dans la cellule A7 comme 1. Donc, il devrait y avoir un caractère dedans.

Modifions la cellule maintenant. Nous avons donc trouvé le caractère espace ici, supprimons le caractère espace pour que la formule affiche des résultats précis.

J'ai supprimé le caractère d'espace et la formule ISBLANK a renvoyé le résultat comme TRUE et même la fonction LEN indique qu'il n'y a aucun caractère dans la cellule A7.

# 2 - Méthode de raccourci pour rechercher des cellules NULL dans Excel
Nous avons vu la formule traditionnelle pour trouver les cellules nulles. Sans utiliser la fonction ISBLANK, nous pouvons trouver les cellules nulles.
Ouvrons la formule avec un signe égal (=).

Après le chant égal sélectionne la cellule A2 comme référence.

Maintenant, ouvrez un autre signe égal après la référence de cellule.

Mentionnez maintenant les guillemets doubles ouverts et les guillemets doubles fermés. ("")

Les signes doubles guillemets («») indiquent que la cellule sélectionnée est NULL ou non. Si la cellule sélectionnée est NULL, nous obtiendrons TRUE ou bien nous obtiendrons FALSE.

Faites glisser la formule vers les cellules restantes.

Nous pouvons voir que dans la cellule B7, nous avons obtenu le résultat «Vrai». Cela signifie que c'est une cellule nulle.

# 3 - Comment remplir nos propres valeurs en cellules NULL dans Excel?
Nous avons vu comment trouver les cellules NULL dans la feuille Excel. Dans notre formule, nous ne pourrions obtenir que VRAI ou FAUX en conséquence. Mais nous pouvons également obtenir nos propres valeurs pour les cellules NULL.
Considérez les données ci-dessous pour un exemple.

Étape 1: ouvrez d'abord la condition IF.

Étape 2: Ici, nous devons faire un test logique, c'est-à-dire que nous devons tester si la cellule est NULL ou non. Alors appliquez A2 = ””.

Étape 3: Si le test logique est VRAI (VRAI signifie que la cellule est NULL), nous avons besoin du résultat comme «Aucune valeur trouvée».

Étape 4: Si le test logique est FALSE (FALSE signifie que la cellule contient des valeurs), nous avons besoin de la même valeur de cellule.

Nous avons obtenu le résultat avec la même valeur de cellule.

Étape 5: faites glisser la formule vers les cellules restantes.

Nous avons donc notre propre valeur de Aucune valeur trouvée pour toutes les cellules NULL.

Choses à retenir
- Même l'espace sera considéré comme un caractère et traité comme une cellule non vide.
- Au lieu d'ISBLANK, nous pouvons également utiliser des guillemets doubles («») pour tester les cellules NULL.
- Si la cellule semble vide et que la formule l'affiche comme une cellule non nulle, vous devez tester le nombre de caractères à l'aide de la fonction LEN.