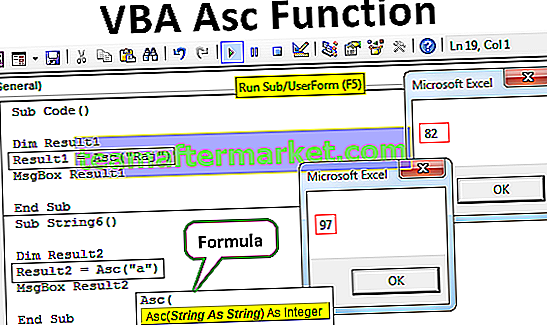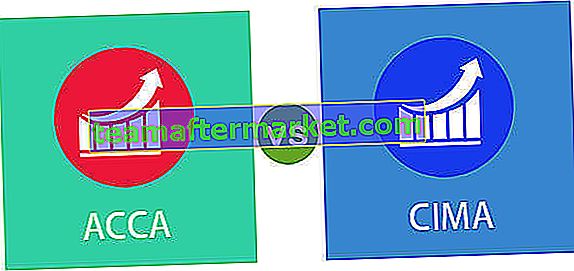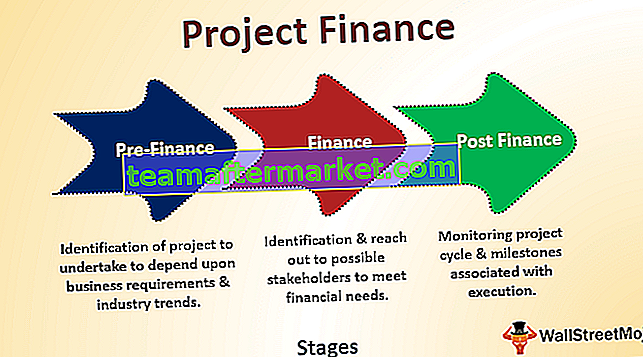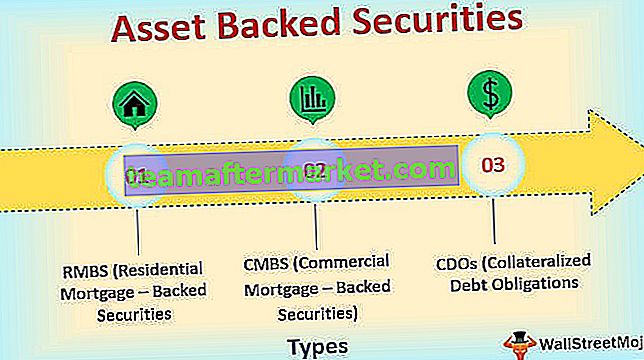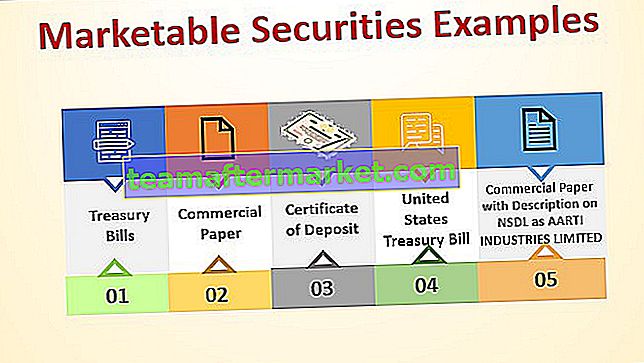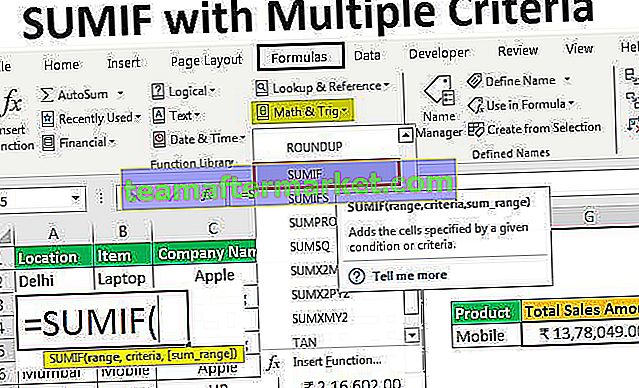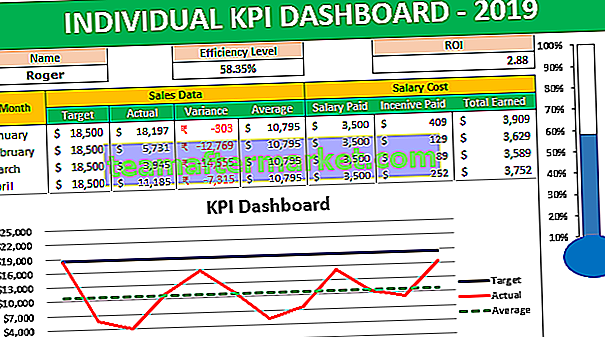Modèle de base de données pour Excel
Dans le monde moderne, nous disposons de nombreux logiciels pour travailler avec la base de données. Après tout, l'analyse finale du logiciel sophistiqué se fera uniquement avec des feuilles de calcul. Si vous êtes une petite entreprise et que vous n'avez pas les moyens d'acheter des logiciels modernes, ne vous inquiétez pas, car dans la feuille de calcul Excel elle-même, nous pouvons créer une base de données de vos données commerciales. Après tout, la question est de savoir comment pouvons-nous créer la base de données dans une feuille de calcul Excel? Dans l'article d'aujourd'hui, nous allons vous montrer comment créer un modèle de base de données Excel.

Comment créer un modèle de base de données pour Excel?
Voici quelques exemples de création d'un modèle de base de données dans Excel.
Vous pouvez télécharger ce modèle de base de données Excel ici - Modèle de base de données ExcelExemple # 1 - Création d'un modèle de base de données de vente
Les ventes sont le mode de génération de revenus pour l'entreprise. Les finances jouent un rôle essentiel dans le bon fonctionnement de l'entreprise. Le suivi de vos registres de ventes est également très important. Nous allons maintenant montrer comment créer un modèle de «base de données de ventes» dans Excel.
Étape 1: Lorsque l'accord ou la proposition commerciale survient, nous devons décider du type d'éléments que nous devons enregistrer dans le cadre des ventes. Avoir toutes sortes d'informations est généralement une bonne option, mais si les données peuvent ajouter à votre liste de courrier indésirable, éliminez celles qui ne sont pas nécessaires.
Dans une perspective commune, j'ai rempli ci-dessous les rubriques générales.

Étape 2: Maintenant, en fonction de l'en-tête, nous pouvons commencer à remplir les données sous l'en-tête respectif. J'ai rempli quelques exemples de données ci-dessous.

L'une des règles empiriques d'une base de données est qu'elle doit être au format table dans Excel et que chaque table doit avoir son propre nom unique.
Lors de la création de la base de données une fois que les en-têtes des données sont fixés, nous devons convertir le format en format tableau. Donc, dans Excel, nous devons convertir cela dans la table uniquement.
Pour créer une table, nous devons suivre certaines réglementations. Voici certaines règles.
Les enregistrements de base de données ne doivent pas avoir de lignes vides et de colonnes vides.

Ces types de format de base de données sont dangereux, en particulier lorsque nous avons d'énormes enregistrements avec lesquels travailler.
L'une des raisons d'éviter ces lignes et colonnes vides est due à la technicité de la feuille de calcul. La feuille de calcul du moment reconnaît la ligne ou la colonne vide qu'elle suppose que c'est la fin des bases de données et qu'elle conduit à un résumé des nombres erronés.
Étape 3: Pour créer une table, placez un curseur à l'intérieur des données et appuyez sur Ctrl + T pour ouvrir la boîte de dialogue de création de table.
Dans cette fenêtre, assurez-vous que la case «Ma table a des en-têtes» est cochée car notre base de données a des en-têtes, sinon Excel traite les en-têtes comme faisant partie des enregistrements de données uniquement.

Étape 4: Maintenant, votre tableau ressemble à celui ci-dessous.

Comme il a créé un tableau avec sa propre couleur et la mise en forme du tableau.
Nous pouvons changer le style de table par défaut. Placez un curseur à l'intérieur du tableau pour voir un nouvel onglet dans le ruban en tant que «Conception». Sous «Design», nous pouvons voir de nombreuses options.

Sous Styles de tableau, choisissez le type de style de tableau que vous souhaitez appliquer à la base de données.

Ensuite, après la création de la table, nous devons nommer la table pour lui donner un nom unique. Sous Design uniquement, nous pouvons donner un nom à la table.

Nous pouvons maintenant nous référer à cette base de données en utilisant ce nom de table «SalesRecords» .
Puisqu'il s'agit d'un format de table pour la base de données, tous les nouveaux enregistrements saisis sous le dernier enregistrement seront mis à jour dans cette table elle-même.

Dans l'image ci-dessus, j'ai entré le numéro de série suivant en tant que 12, si j'appuie sur la touche Entrée maintenant, cette ligne sera uniquement associée à la table.

Comme cela, en utilisant une feuille de calcul Excel, nous pouvons créer nos propres bases de données.
Exemple # 2 - Modèle Excel de base de données client
La création d'un modèle de base de données Excel de clients est très importante pour toute entreprise. Lors de la création d'un modèle de base de données dans Excel, il est important de décider du type d'informations que nous devons collecter concernant les clients.
Vous trouverez ci-dessous les détails courants que nous collectons habituellement concernant les clients.

Remplissez les détails en fonction des en-têtes.

De même, créez un format de table pour la base de données.

Continuez à saisir les détails du client au fur et à mesure que vous collectez et votre table se développe automatiquement à mesure que la base de données augmente.
Choses à retenir
- Il est toujours recommandé de conserver les données au format tableau, car le référencement automatique au format tableau de tout ajout et suppression de lignes et de colonnes est possible.
- Donnez toujours un nom unique à la table.
- Si vous maîtrisez MS Access, téléchargez le fichier sur MS Access.