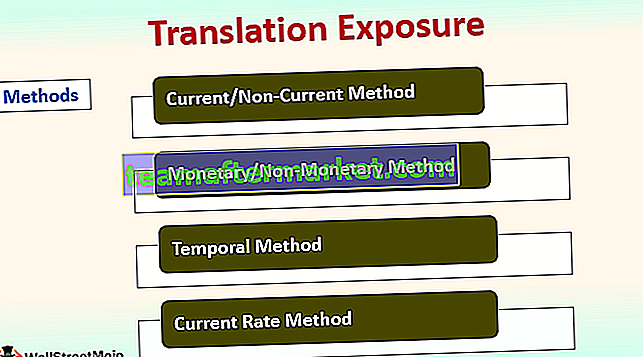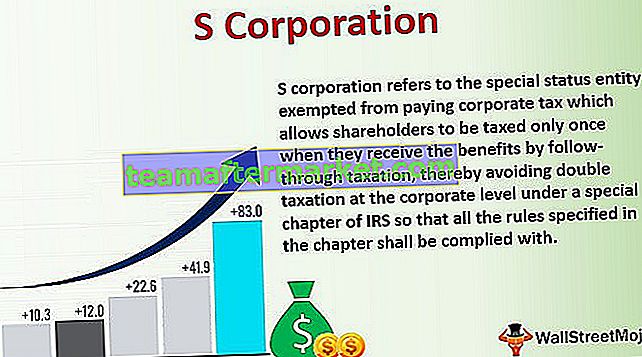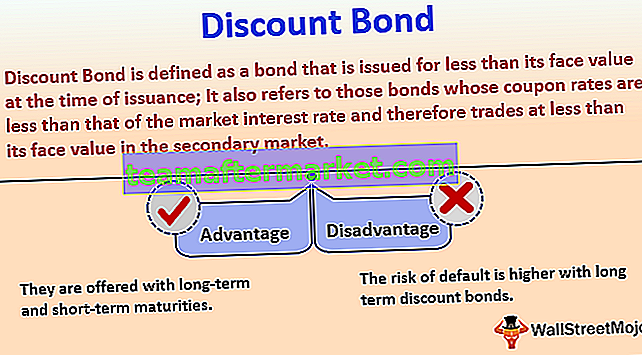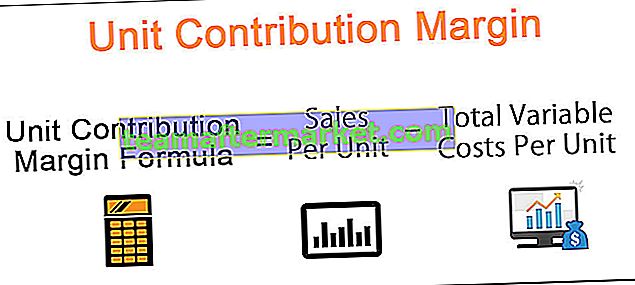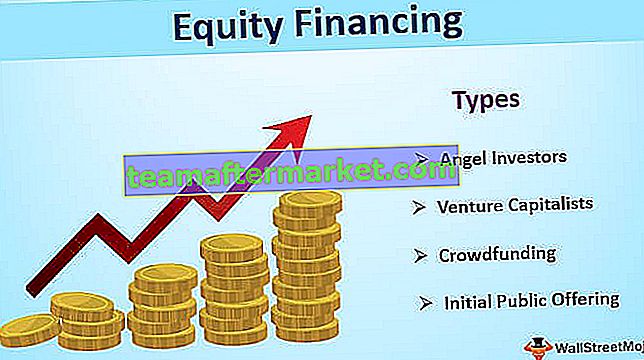Créer un tableau de bord KPI dans Excel
Vous allez dans n'importe quelle organisation, il est important d'effectuer des analyses en fonction de leurs indicateurs clés de performance (KPI). Il y aura une équipe dédiée distincte qui sera chargée d'analyser et de montrer les résultats avec des effets visuels. Dans cet article, nous allons vous montrer comment créer un tableau de bord KPI du tableau de bord des vendeurs individuels dans Excel. Alors, téléchargez le classeur pour créer un tableau de bord KPI dans Excel avec moi.
Différentes entreprises ont différents tableaux de bord KPI, pour cet article, je prends en compte l'organisation Sales Driven. Dans une organisation axée sur les ventes, son principal service de génération de revenus est leur équipe de vente. Afin de déterminer les performances de l'entreprise, il est important d'examiner la performance de chaque individu dans le département.
Comment créer un tableau de bord KPI dans Excel?
Voici l'exemple de création d'un tableau de bord KPI dans Excel.
Vous pouvez télécharger ce modèle Excel de tableau de bord KPI ici - Modèle Excel de tableau de bord KPIÉtape 1: Nous devons d'abord créer un tableau cible de chaque employé sur 12 mois.

Dans le tableau ci-dessus pour chaque individu, j'ai créé un objectif pour chaque mois. Pour cela, j'ai appliqué le format de table dans Excel et donné le nom comme "Target_Table" .
Étape 2: De même, créez une autre table appelée Sales_Table qui montre les ventes réelles réalisées.

Étape 3: De même, créez deux autres tables pour obtenir les nombres de salaire et d'incitation.

Ci-dessus, le tableau des salaires individuels. Alors maintenant, créez un tableau pour les «incitations».

Ok, maintenant nous avons terminé avec toutes les entrées de données à afficher dans le tableau de bord. Créez maintenant une autre feuille et nommez-la «Tableau de bord - KPI».

Étape 4: Créez le titre en tant que «Tableau de bord des indicateurs de performance clés individuels - 2019» dans Excel.

Étape 5: Créez maintenant le nom de l'employé et créez une liste déroulante dans Excel des employés.

Étape 6: Créez maintenant un tableau mensuel pour afficher l'objectif, l'atteinte, l'écart et la vente moyenne. Et aussi pour afficher le salaire et l'incitatif payé.

J'ai divisé les données à afficher pour les 6 premiers mois et pour les 6 mois suivants. C'est pourquoi j'ai ajouté les lignes du total H1 et du total H2.
H1 se compose du total des 6 premiers mois et H2 se compose du second total de 6 mois. Ainsi, le total est une combinaison de H1 + H2.
Étape 7: Pour la cible et le réel, appliquez RECHERCHEV à partir de la feuille «Données d'entrée» et obtenez les numéros en fonction de la sélection du nom dans la liste déroulante.
Pour rechercher des données de ventes réelles, sélectionnez Sales_Table au lieu de Target_Table dans VLOOKUP Formula.

Pour rechercher la variance Soustrayez les données de ventes réelles des données de ventes cibles.

Pour obtenir une moyenne des données de vente, appliquez la formule ci-dessous.

De même, faites de même pour les colonnes Salaire et incitatif.

Trouvez ensuite le total gagné en ajoutant à la fois le salaire payé et l'incitatif payé.

Maintenant, sur la base de la sélection que nous faisons dans la liste déroulante du nom, VLOOKUP récupère les données des données cible, atteinte, salaire et incitatif à partir du tableau respectif que nous avons précédemment dans l'article.
Étape 9: Nous devons maintenant créer une cellule pour le niveau d'efficacité. Pour arriver au niveau d'efficacité, nous devons diviser le montant atteint par le montant cible.

Étape 10: Arrivez maintenant au résultat du retour sur investissement. Pour ce diviser le montant atteint par le montant total gagné.

Étape 11: Arrivez maintenant à la représentation graphique des données dont nous disposons. Vous trouverez ci-dessous le graphique que j'ai appliqué, selon votre goût, vous pouvez créer un graphique.

Dans le graphique ci-dessus, j'ai appliqué un graphique linéaire pour les nombres cible, réel et moyen. Ce graphique représentera la moyenne atteinte, l'objectif atteint, par rapport aux chiffres cibles.
Pour le graphique ci-dessous, j'ai appliqué un graphique en colonnes groupées dans Excel.

Après tout cela, nous devons insérer un graphique d'efficacité simple. J'ai appliqué le graphique d'efficacité et vous pouvez commencer à utiliser ce tableau de bord KPI en téléchargeant le classeur Excel à partir du lien fourni.

Sur la base de la sélection que nous faisons dans la liste déroulante des nombres en conséquence apparaîtront et des graphiques montreront les différences.
En fonction de vos besoins, vous pouvez augmenter le nombre d'employés, remplir les données cibles, les données réelles et les données de salaire et d'incitation en conséquence.