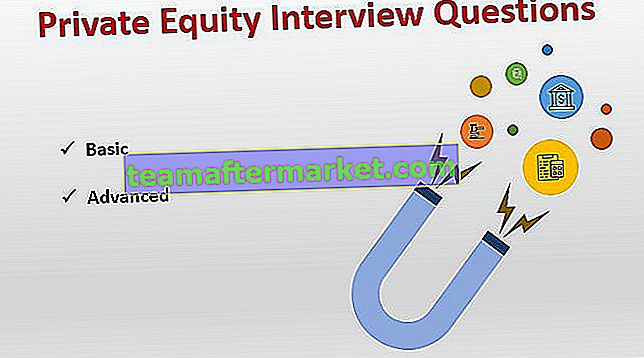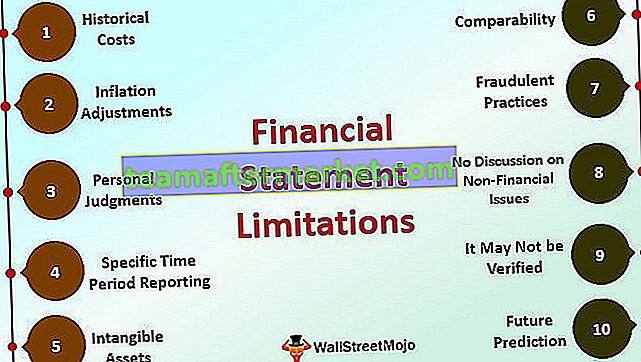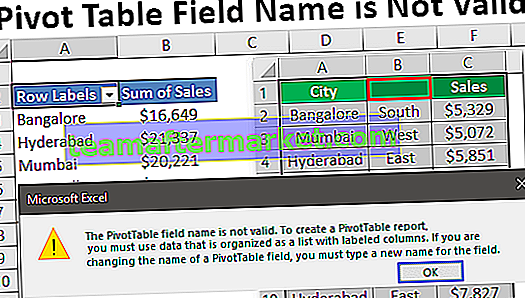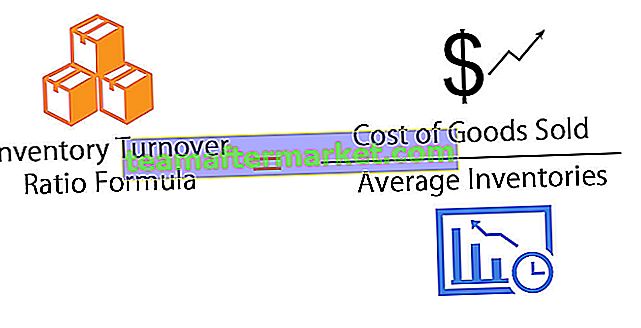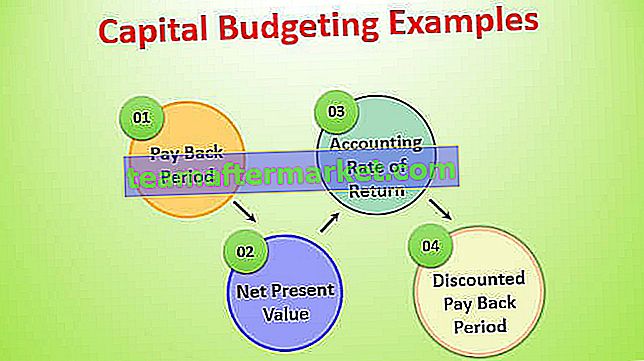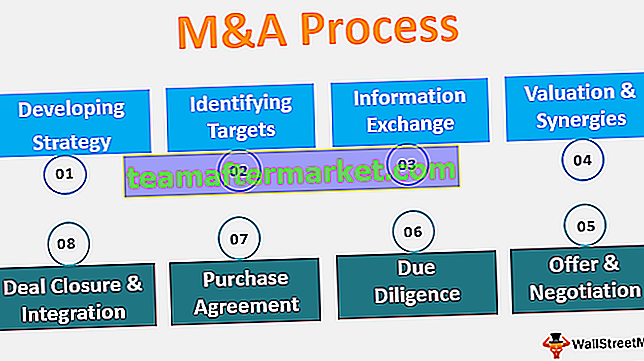Excel SUMIF avec plusieurs critères
«Sumif à critères multiples» Comme son nom l'indique, SUMIF (SUM + IF) in excel additionne les valeurs des cellules en fonction des conditions fournies. Les critères peuvent être basés sur des dates, des nombres et du texte. Dans Excel, nous avons deux fonctions sur les conditions et ce sont sumif et sumifs, sumifs a la logique de travailler avec plusieurs conditions tandis que sumif utilise la logique pour une condition, mais il existe d'autres façons d'utiliser la fonction sumif avec plusieurs critères et c'est fait en utilisant les fonctions logiques ET et OU.
Exemples
Comprenons SUMIF avec plusieurs critères dans Excel à l'aide d'un exemple.
Vous pouvez télécharger ce modèle Excel Sumif avec plusieurs critères ici - Modèle Excel Sumif avec plusieurs critèresExemple 1
Supposons que nous ayons les données suivantes pour les ventes d'une organisation. Nous voulons faire la somme des ventes en fonction de divers critères.

Maintenant, si vous souhaitez additionner uniquement les ventes d'ordinateurs portables, la formule ressemblerait à ceci:

La plage est le champ «Article» que nous voulons comparer avec les critères (l'article doit être «Ordinateur portable» ) et «Montant total des ventes» est la somme_range.
Après avoir appuyé sur le bouton Entrée, le résultat ressemblerait à:

Cependant, cette formule n'est pas tellement utilisable que l'utilisateur qui ne connaît pas grand chose de MS Excel, ne pourra pas utiliser cette feuille. Comme vous pouvez le voir, nous avons spécifié «Laptop» littéralement pour l'argument critère. Nous devons donner la référence d'une cellule où nous devons taper la valeur ou nous pouvons créer une liste déroulante.
Pour faire de même, les étapes sont:
- Sélectionnez la cellule F5 où nous avions écrit «ordinateur portable» . Supprimez le mot écrit. Accédez à l' onglet Données -> Validation des données dans la commande Excel sous Outils de données

- Choisissez Validation des données dans la liste.

- Choisissez «Liste» pour «Autoriser» Tapez «Ordinateur portable, tablette, mobile» pour la fenêtre «Source» car ce sont nos produits uniques. Cliquez sur OK .

La liste déroulante a été créée.

- Nous devons faire un petit changement dans la formule qui doit donner la référence de la cellule F5 pour les «critères»

Désormais, chaque fois que nous modifions la valeur de la cellule F5 en sélectionnant dans la liste déroulante, le «montant total des ventes» est modifié automatiquement.

Exemple # 2
Supposons que nous ayons la liste suivante des produits d'une marque et sa valeur de vente totale.

Nous voulons ajouter la valeur où le nom de l'élément contient «top» .
Pour faire de même, la formule serait

Et la réponse sera,

Cette formule a ajouté de la valeur pour «Laptop», «Desktop» et «Laptop Adapter» .
Exemple # 3
Supposons que nous ayons la liste suivante des produits d'une marque et leur valeur de vente totale.

Nous voulons ajouter la valeur où le nom de l'élément contient «*» comme nous l'avons utilisé pour indiquer les éléments spéciaux où il y a plus de marge.
«*» Est un caractère générique dans Excel, mais si nous devons trouver ce caractère, nous devons utiliser le caractère d'échappement qui est le tilde (~) pour échapper à la signification réelle de ce caractère.
La formule ressemblerait à:

Comme vous pouvez le voir, nous avons utilisé «* ~ **» comme critère. Le premier et le dernier astérisque ont été écrits pour indiquer que l'astérisque peut être n'importe où dans le nom du produit. Il peut s'agir du premier caractère, du dernier caractère ou de n'importe quel caractère intermédiaire.
Entre l'astérisque, nous avons utilisé un signe tilde (~) avec un astérisque (*) pour les noms de produits contenant un astérisque.
Le résultat ressemblerait à ceci:

Choses à retenir
Nous pouvons utiliser différents types d'opérateurs en précisant les critères:
- > (Supérieur à)
- < (Inférieur à)
- > = (Supérieur ou égal à)
- <= (Inférieur ou égal à)
- = (Égal à)
- (Pas égal à)
- * (Un caractère générique: cela signifie zéro ou plusieurs caractères)
- ? (Un caractère générique: cela signifie n'importe quel caractère)
Lors de la spécification de sum_range et de la plage de critères pour la fonction SUMIF, nous devons nous assurer que la taille des deux plages est égale car la valeur correspondante est additionnée de sum_range si la condition est remplie dans critère_range. Cela s'applique également à la fonction SUMIFS. Toutes les plages de critères et sum_range doivent être de la même taille.