Comment convertir des nombres en texte dans Excel?
Pour convertir des nombres en texte dans Excel, il existe deux méthodes différentes:
- Méthode n ° 1 - Utilisez la fonction «TEXTE» dans Excel
- Méthode n ° 2 - Utilisez l'option Format de cellule
Parlons maintenant de chacune des méthodes avec un exemple
Vous pouvez télécharger ce modèle de conversion de nombres en texte dans Excel ici - Convertir des nombres en texte dans un modèle Excel# 1 Convertir des nombres en texte à l'aide de la fonction Excel TEXT
La fonction TEXTE dans Excel est utilisée pour convertir des nombres au format Nombre en texte au format spécifié.
Formule TEXTE dans Excel

Arguments
valeur: valeur pour laquelle le formatage du texte est requis
format_code : le code de formatage requis pour un nombre
La valeur peut être n'importe quel nombre. Il peut être saisi directement ou comme référence de cellule. Cela peut aussi être une opération mathématique ou une date. Vous pouvez également spécifier TODAY () ou MONTH () etc. dans la valeur .
Il existe différents formats_code disponibles dans Excel. Le format_code est toujours indiqué entre guillemets doubles. Vous pouvez utiliser "0" pour spécifier un entier sans décimale, "0.000" pour spécifier trois décimales, "0000" pour ajouter des zéros non significatifs, etc. Vous pouvez également spécifier des pourcentages, des notations scientifiques, des devises, des degrés, des formats de date dans la fonction TEXTE, telle que «0,00%», «$ 0», «## 0 ° 00 ′ 00» »,« JJ / MM / AAAA ».
Retour
La fonction renvoie un nombre sous forme de texte au format spécifié.
Supposons que vous ayez une cellule B4 contenant le numéro 25,00 et formatée sous forme de nombre. Vous souhaitez convertir des nombres au format texte.

Vous pouvez donner la formule de texte comme suit:
= TEXTE (B4, «0»)

Il renverra le nombre au format texte.

Supposons que vous ayez un nombre 0,781 dans la cellule B5 et que vous souhaitiez convertir ce nombre en pourcentage.

Vous pouvez utiliser la formule TEXTE suivante:
= TEXTE (B5, «0,0%»)

Cela renverra 78,1% au format texte.

Supposons que vous ayez un nombre 21000 dans la cellule B6 et que vous vouliez afficher le nombre en tant que devise dans le dollar.

Pour ce faire, vous pouvez utiliser la formule TEXTE dans Excel:
= TEXTE (B6, «$ 0»)

Il reviendra 21000 $.

Supposons que vous ayez une date 22/10/2018 dans la cellule B7 et que vous convertissiez cette date dans un autre format.

Vous pouvez utiliser la formule TEXTE:
= TEXTE (B7, "mmmm jj, aaaa")

Il renverra la date spécifiée, c'est-à-dire le 22 octobre 2018.

# 2 Convertir des nombres en texte à l'aide de l'option de cellule de format Excel
Outre l'utilisation de la fonction TEXTE, vous pouvez également utiliser l'option de format de cellule pour convertir des nombres en texte dans Excel.
Supposons que vous ayez un nombre 25 dans la cellule B11 et que vous souhaitiez convertir des nombres en texte.

Pour ce faire, vous pouvez appuyer sur CTRL + 1 (ou COMMANDE + 1 sous Mac). Une boîte de dialogue apparaîtra après cela semblable à celle illustrée ci-dessous.

Il mentionne clairement que la cellule est actuellement formatée sous forme de nombre. Maintenant, sélectionnez l'option "Texte" dans la catégorie.

et cliquez sur "OK" et vous remarquerez que le nombre a été formaté en tant que texte maintenant.

De même, vous pouvez modifier le formatage en pourcentage, date, notation scientifique dans Excel, etc.
Supposons que vous souhaitiez convertir la cellule B13 au format pourcentage.

Sélectionnez la cellule et appuyez sur CTRL + 1 (ou COMMANDE + 1 pour Mac) et sélectionnez Pourcentage

et cliquez sur «OK».

Au lieu d'appuyer sur CTRL + 1 (ou COMMANDE + 1 sous Mac), vous pouvez également faire un clic droit sur la cellule sélectionnée, puis cliquer sur «Formater les cellules» comme indiqué ci-dessous.

Comme indiqué dans les étapes ci-dessus, vous pouvez sélectionner l'option Texte dans la catégorie et cliquer sur OK.
Où pouvez-vous convertir des nombres en texte dans Excel?
Voyons maintenant quelques exemples où vous pouvez convertir des nombres en texte dans Excel.
Exemple 1
Supposons que vous ayez les horaires de début et de fin des différentes sessions qui auront lieu dans le prochain atelier organisé par votre entreprise, comme indiqué ci-dessous. Vous êtes censé fusionner les deux temps en créant une plage (durée).
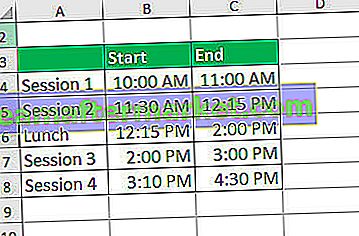
Pour obtenir une plage horaire, vous devez d'abord convertir l'heure au format texte, puis les fusionner. Pour la première session, vous pouvez utiliser la formule TEXTE suivante:
= TEXTE (B4, "hh: mm") & ("-") & TEXTE (C4, "hh: mm") & ("Hrs")

Il renverra la plage horaire de la 1ère session.

Maintenant, vous pouvez le faire glisser vers le reste des cellules pour obtenir la plage du reste des cellules.

Voyons maintenant la syntaxe en détail:
TEXTE (B4, "hh: mm") & ("-") & TEXTE (C4, "hh: mm") & ("Hrs")
TEXT (B4, «hh: mm») convertira l'heure donnée dans la cellule B4 en texte au format heure: minute (24 heures). De même, TEXT (C4, «hh: mm») convertira l'heure donnée dans la cellule C4 au format heure: minute.
& (”-”) & ajoutera “-” entre les deux temps, créant ainsi une plage.
& (”Hrs”) le texte Hrs sera ajouté à la fin.
De même, vous pouvez également créer une plage de dates en modifiant cette syntaxe.
Exemple # 2
Supposons que vous disposiez de données pour certaines transactions effectuées au cours des dernières années. Parmi ces transactions, vous souhaitez connaître le nombre de transactions effectuées au cours d'un mois donné d'une année donnée et le montant total de la transaction. Les données de transaction reçoivent les cellules B5: C19 comme indiqué ci-dessous.

Le mois et l'année à rechercher sont indiqués dans la cellule E5. Pour rechercher le nombre de transactions détenues au cours du mois donné, vous pouvez utiliser la formule SUMPRODUCT:
= SOMMEPROD (- ((ISNOMBRE (TROUVER (TEXTE (E5, "MMYY"), TEXTE (B5: B19, "MMYY"))))))

et appuyez sur Entrée.

Désormais, pour identifier le montant total de la transaction pendant cette période, vous pouvez utiliser la formule SUMPRODUCT suivante:
= SOMMEPROD (- (EXACT (TEXTE (E5, "mmaa"), TEXTE (B5: B19, "mmaa"))), C5: C19)

Il reviendra à 60000.

Dans les deux cas ci-dessus, la date indiquée dans la cellule E5 est d'abord convertie au format «MMYY» et les dates indiquées dans les cellules B5: B19 sont également converties au même format puis mises en correspondance. Dans le premier cas, partout où il y a une correspondance, il retournera TRUE sinon FALSE créant un tableau. Ce tableau est ensuite converti en nombres en utilisant ISNUMBER retournant un tableau de 0 et 1. La fonction SUMPRODUCT comptera alors le nombre de 1 (c'est-à-dire TRUE c'est-à-dire où la correspondance a été trouvée) retournant le nombre de transactions. Dans ce dernier cas, la fonction EXACT obtiendra la valeur correspondante partout où il y a une correspondance. La fonction SUMPRODUCT additionnera ensuite le total des transactions où une correspondance a été obtenue.








