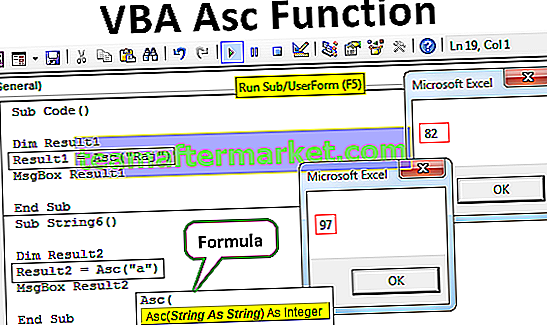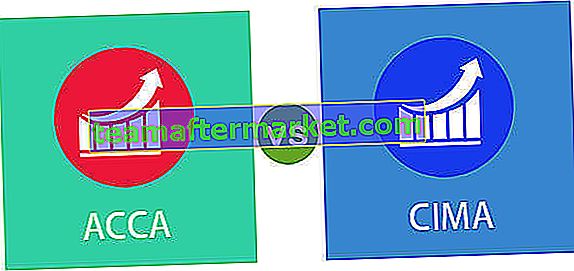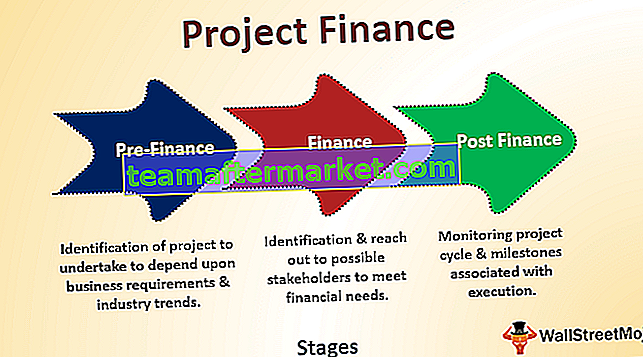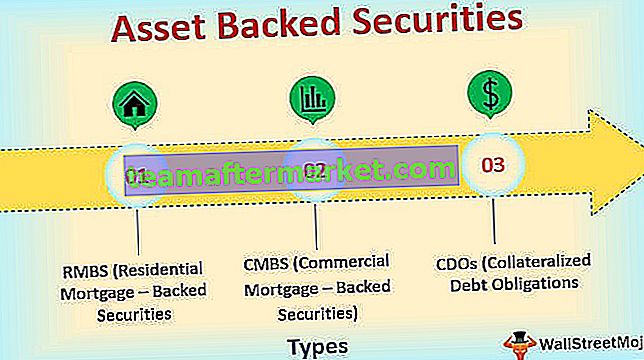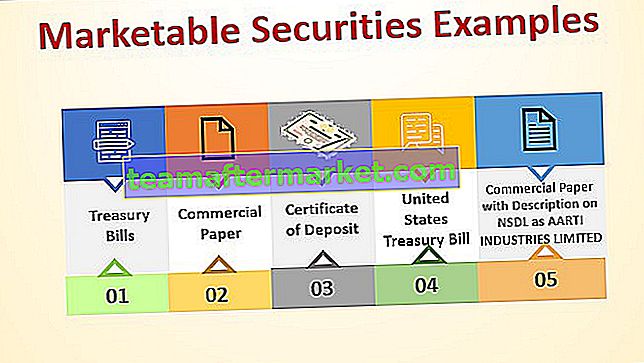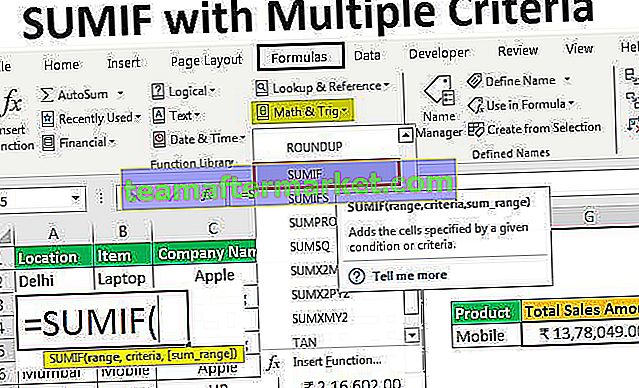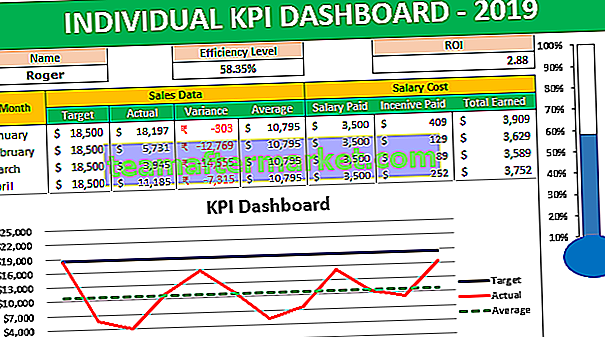Les lignes dans Excel sont utilisées pour montrer les connexions entre deux ou plusieurs points de données, et nous pouvons également dessiner des lignes sans avoir montré aucun type de connexions dans Excel, pour dessiner une ligne dans Excel, nous devons aller dans l'onglet Insérer, puis cliquer sur les formes puis nous pouvons choisir le type de ligne que nous voulons dessiner dans Excel.
Excel Draw Line (Table des matières)
Dessiner et insérer une ligne dans Excel
Auparavant, si nous devions dessiner une certaine forme dans un document, cela était fait par un programme de dessin. Le programme était distinct du logiciel lui-même. De cette manière, le logiciel dépendait du programme de dessin s'il devait y avoir des connexions établies.
Mais maintenant, dans Microsoft Excel, il est plus facile de dessiner des formes de n'importe quelle taille ou désir. Nous pouvons dessiner un cercle, une ligne, un rectangle ou n'importe quelle forme que nous voulons.
Comment insérer / dessiner une ligne dans Excel?
Excel nous a fourni les outils nécessaires pour insérer une ligne ou une forme ou y dessiner une forme, plutôt que de dépendre d'un autre programme tiers. Il a sa propre variété de formes qui peuvent être utilisées selon la situation.
L'une des formes est Line. La ligne est une collection de points qui s'étend dans les deux sens et elle peut être utilisée pour former certaines formes telles qu'un carré ou un rectangle, ou elle peut simplement être une ligne droite qui a une fin infinie à ses deux extrémités.
La question principale se pose: comment tracer une ligne dans Excel?
Si nous allons insérer l'onglet et dans la section des illustrations, nous trouverons une option pour l'espace,

Si nous cliquons sur des formes, cela nous donne une variété de formes à choisir. L'une des variétés est la ligne.

Maintenant, dans l'option de la ligne elle-même, nous avons différents types d'options de ligne à choisir comme,
- Ligne
- La Flèche
- Double flèche
- Connecteur coudé
- Connecteur de flèche coudé
- Connecteur coudé à double flèche
- Connecteur incurvé
- Connecteur de flèche courbe
- Connecteur à double flèche incurvé
- Courbe
- Forme libre
- Griffonner.
Toutes ces formes de lignes sont utilisées comme connecteur dans Excel. Il est soit utilisé pour montrer la relation ou la dépendance ou la connexion dans Excel. Par exemple, supposons que nous ayons diverses cellules avec des données mais quelles cellules se réfèrent aux données pouvant être reconnues en insérant une forme de ligne dans Excel.
Comment dessiner une ligne dans Excel?
Pour dessiner une ligne dans Excel, procédez comme suit:
- Dans l'onglet Insertion sous les illustrations, cliquez sur les formes.
- Lorsque la boîte de dialogue apparaît pour accéder à la section de ligne,
- Sélectionnez n'importe quel type de ligne parmi les différentes options proposées pour établir une connexion.
C'est ainsi que nous utilisons le connecteur de flèche coude en ligne.
Apprenons à tracer une ligne dans Excel par quelques exemples:
Vous pouvez télécharger ce modèle Excel de ligne de dessin ici - Modèle Excel de ligne de dessinInsérer une ligne dans Excel Exemple # 1
Supposons que nous ayons un graphique pour les données et que nous puissions voir qu'il y a une baisse des ventes pour une entreprise. Plutôt que de parcourir toutes les données et d'analyser le problème pour un spectateur, l'auteur du graphique peut simplement ajouter du texte pour montrer la raison du pic et tracer une ligne dans Excel pour indiquer la même chose.
Jetez un œil au tableau ci-dessous,

En regardant le graphique, nous pouvons voir que les ventes ont chuté au mois de mars, mais pourquoi nous ne savons pas.
Étape # 1 - Insérez une zone de texte et écrivez le texte de la baisse des ventes, puis nous insérerons une ligne pour indiquer la raison.

Étape # 2 - Écrivez le texte dans la zone de texte.

Étape # 3 - Maintenant, dans l'onglet Insertion sous les illustrations, cliquez sur les formes,

Étape # 4 - Une boîte de dialogue apparaît pour différents types de formes, sélectionnez le menu de ligne,

Étape # 5 - Dans les options de ligne, nous pouvons voir l'option pour la forme de ligne qui est la première,

Étape # 6 - Faites un clic droit sur la souris et commencez à étirer la ligne dans la mesure où nous le voulons et relâchez la souris.

Étape # 7 - Maintenant, dans les options de contour de forme, cliquez sur le poids,

Étape # 8 - Une boîte de dialogue apparaît avec les différents poids ou les dimensions de la ligne, sélectionnez celui qui convient comme 3 points.

Étape # 9 - Nous avons réussi à dessiner une ligne pour le graphique pour indiquer une connexion.

Insérer une ligne dans Excel Exemple # 2
Supposons que nous ayons une illustration comme ci-dessous quelque part dans nos données et que nous voulions montrer une relation entre eux,

Nous utiliserons le connecteur de flèche Elbow en ligne pour montrer que le principal est lié à la fois au sub 1 et au sub2.
Étape # 1 - Dans les illustrations sous l'insert, cliquez sur l'onglet Formes.

Étape # 2 - Encore une fois, une boîte de dialogue apparaîtra pour les différentes formes à choisir,

Étape # 3 - Cette fois, nous choisirons le connecteur Elbow Arrow, situé en cinquième position depuis le début.

Étape # 4 - Nous savons maintenant que nous devons montrer une relation entre le principal et les deux sous-marins, cliquez avec le bouton droit de la souris sur le principal et relâchez la souris lorsque nous le faisons glisser vers l'extrémité du sous-1.

Étape # 5 - Ceci est la première connexion, allez à nouveau dans l'onglet Insertion et dans les illustrations, cliquez sur les formes.
Étape # 6 - Puis en ligne, cliquez sur le connecteur de flèche de coude.

Étape # 7 - recommencez à partir du principal par un clic droit et relâchez le clic à la fin du sous-2.

Explication des lignes de dessin dans Excel
Les lignes dans Excel sont insérées pour afficher les connexions entre deux points.
Il peut également être utilisé pour dessiner des formes s'il est utilisé en forme libre. Draw line dans Excel agit comme un connecteur comme dans l'exemple ci-dessus, il a montré la connexion entre Main et les deux autres Subs.
Choses à retenir
- Les lignes doivent commencer à un point et se terminer à un autre point.
- Pour commencer à insérer une ligne dans Excel, faites un clic droit sur la souris et étirez la ligne et relâchez le clic lorsque nous voulons terminer la ligne.