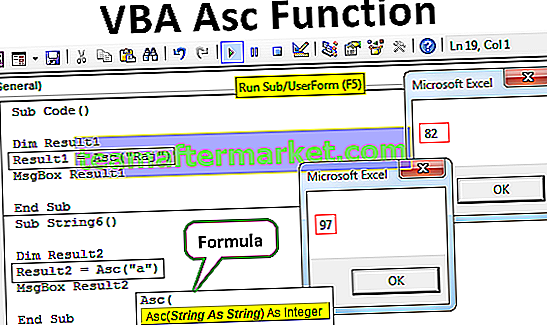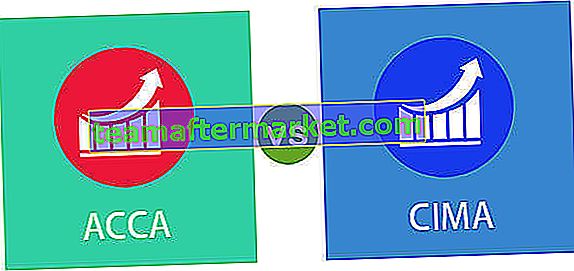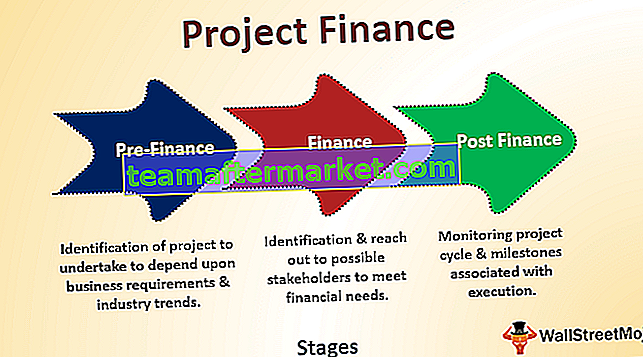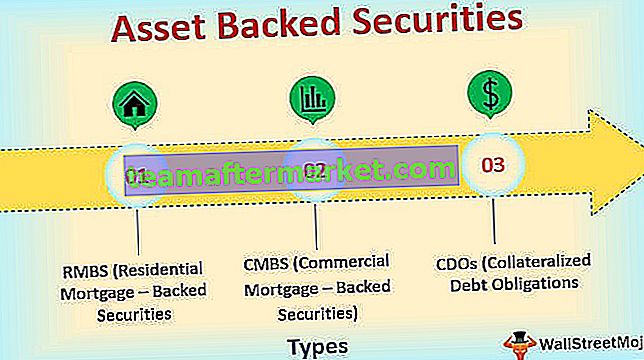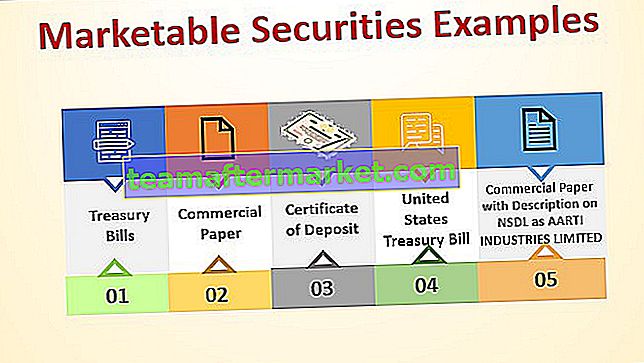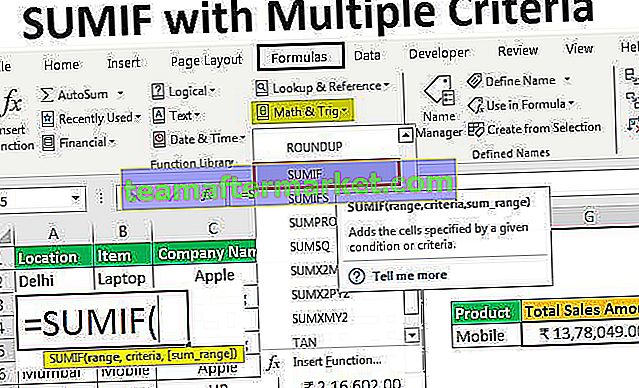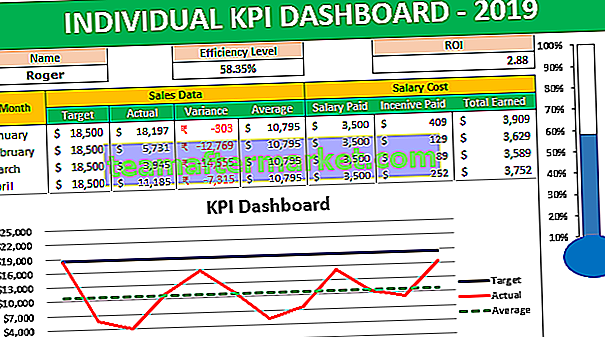Comparaison de deux dates dans Excel
La comparaison de deux dates dans Excel peut être différente d'un scénario à l'autre, parfois nous pouvons avoir besoin de comparer si une date est égale à l'autre ou non, parfois nous pouvons avoir besoin de vérifier qu'une date est au-dessus d'une certaine date ou en dessous d'une certaine date, et souvent, nous pouvons avoir besoin d'arriver sur la base du test de tous les critères mentionnés, comme cela, cela varie d'un scénario à l'autre. Nous verrons chacun d'eux avec des exemples pratiques.

Comment comparer deux dates dans Excel?
Vous trouverez ci-dessous quelques exemples pour comparer deux dates dans Excel.
Vous pouvez télécharger ce modèle Excel de comparaison des dates ici - Modèle Excel de comparaison des dates# 1 - Comparez si deux dates sont égales ou non
Exemple 1
Comparer la date est égale à l'autre ou non est simple, nous aurons deux dates et nous devons vérifier si cette date de cellule est égale ou non à l'autre. Regardez les données ci-dessous pour comparer les dates dans Excel.

- Maintenant, dans la cellule C2, appliquez la formule comme «= A2 = B2» .

- Appuyez sur Entrée pour obtenir le résultat.

Nous avons la même date dans les deux colonnes donc nous avons obtenu TRUE en conséquence.
- Faites également glisser la formule vers les colonnes suivantes pour obtenir le résultat.

Ainsi, partout où les données correspondent, nous obtenons le résultat VRAI et partout où les données ne correspondent pas, nous obtenons le résultat FALSE.
Un fait intéressant à propos de cet exemple est la ligne numéro 7, dans cette ligne la première date est écrite comme «29-oct-2019» mais la deuxième date est écrite comme 43767, même si les deux sont différents, le résultat est toujours VRAI, c'est-à-dire que les deux sont identiques.
La raison pour laquelle j'ai dit la date et l'heure sont des choses sensibles dans Excel au début à cause de ce genre de scénario dans Excel. Lorsque nous appliquons le format de date «JJ-MMM-AAAA» au numéro de série 43767, nous obtiendrons le même résultat que la cellule A7.

Donc, Excel les lit comme des numéros de série, pas comme des dates. Comme ça, on peut comparer deux dates dans Excel.
Exemple # 2
Supposons maintenant que vous ne vouliez pas voir les résultats par défaut VRAI ou FAUX, mais plutôt que vous souhaitiez avoir un résultat différent comme «Les deux sont corrects» si les deux dates correspondent ou si vous avez besoin d'un résultat comme «Les deux ne sont pas corrects». Donc, cela se fait en utilisant la fonction logique «IF».
- Ouvrez la fonction IF dans Excel dans la colonne «MATCH».

- Le premier critère de la formule est un test logique dans Excel, donc dans ce cas, notre test logique consiste à vérifier si «Date 1» est égale à «Date 2» ou non, appliquez donc le test logique comme E2 = F2.

- L'argument suivant est valeur si vrai ce n'est rien si le test logique appliqué est TRUE c'est-à-dire si «Date 1» est égal à «Date 2» quelle est la valeur nécessaire? Donc, nous avons besoin d'une valeur comme «« Les deux sont corrects ».

- L'argument suivant est value si false donc si le test logique n'est pas correct, quelle est la valeur nécessaire, nous avons besoin des valeurs comme «Les deux ne sont pas corrects».

Ok, nous en avons terminé avec la formule, fermez le crochet et appuyez sur la touche Entrée pour obtenir le résultat.

Faites glisser la formule vers d'autres cellules.

Ainsi, les résultats sont ici au lieu de TRUE ou FALSE par défaut.
# 2 - Comparez si la date est plus grande ou plus petite
Nous avons vu un ensemble de calculs, maintenant nous allons voir si une date est supérieure ou inférieure à une autre date. Pour cela, regardez les données d'exemple ci-dessous.

Tout d'abord, nous vérifierons que «Date 1» est supérieure ou non à «Date 2» comme suit.

Là vous allez, nous avons des résultats.
De même, nous devons juste changer l'opérateur logique dans Excel de plus grand que symbole à moins que symbole pour faire l'inverse du calcul.

Comme ça, on peut comparer les dates dans Excel. Cependant, il y a certaines choses que vous devez garder à l'esprit à ce sujet.
Choses à retenir
- La date est stockée sous forme de numéros de série, vous devez donc en être conscient.
- La date de situation est stockée sous forme de valeur de texte dans de tels cas, les valeurs de recherche de date ne sont pas des dates, vous devez donc convertir en date.