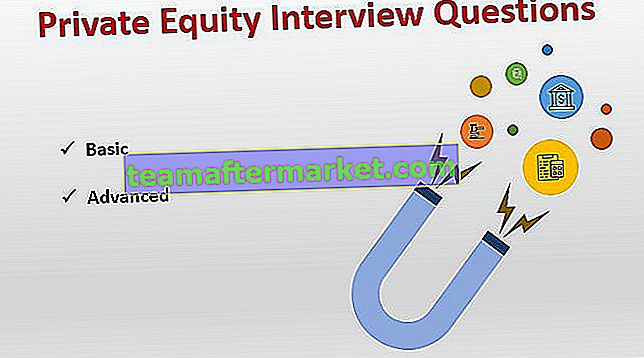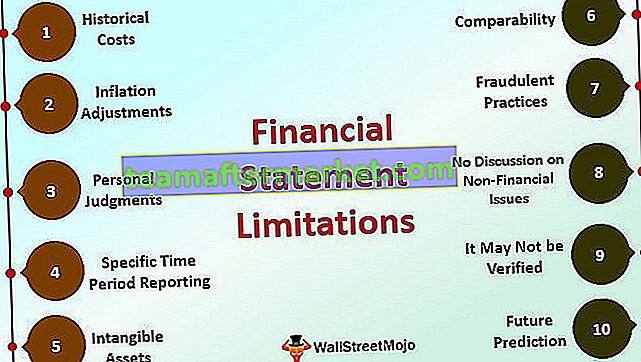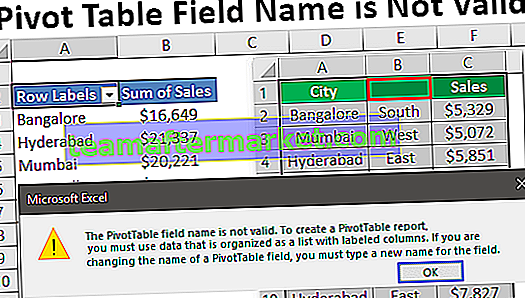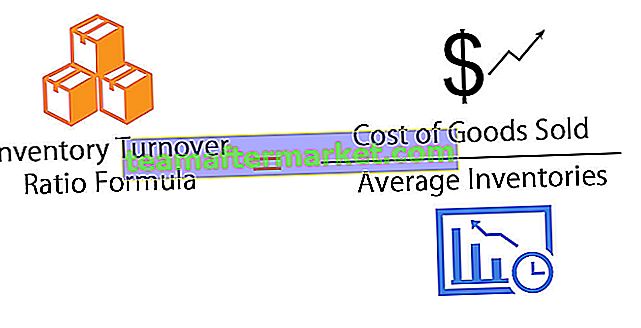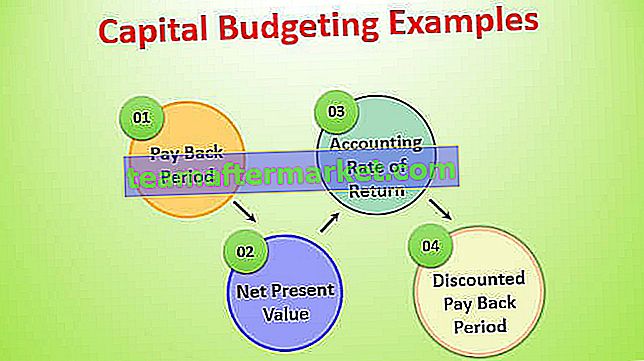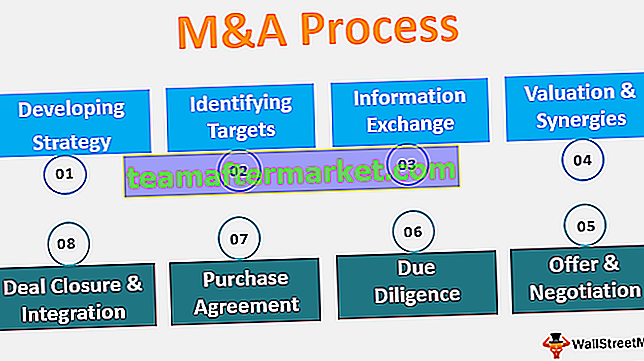Comment insérer plusieurs lignes dans Excel?
Pour insérer plusieurs lignes dans Excel, nous devons d'abord sélectionner le nombre de lignes en fonction duquel nous pouvons insérer ces lignes. Une fois les lignes insérées, nous pouvons utiliser la touche F4 pour répéter la dernière action et insérer autant de lignes que nous le voulons.
Top 4 des méthodes utiles pour insérer des lignes dans Excel (discuté avec un exemple)
- Insérer une ligne à l'aide de l'option INSERT
- Insérer plusieurs lignes dans Excel à l'aide de la touche de raccourci (Maj + barre d'espace)
- Insérer plusieurs lignes à l'aide de la zone de nom
- Insérer plusieurs lignes à l'aide de la méthode Copier et coller
Discutons de chaque méthode en détail avec un exemple -
Vous pouvez télécharger ce modèle Excel Insérer plusieurs lignes ici - Modèle Excel Insérer plusieurs lignesMéthode n ° 1 - Utilisation de l'option INSERT
Nous devons d'abord sélectionner la ligne, mais cela dépend du nombre de lignes que nous insérons. Si nous voulons insérer deux lignes, nous devons sélectionner deux lignes et si nous voulons insérer trois lignes multiples, nous devons sélectionner trois lignes et ainsi de suite.

Dans l'image ci-dessus, j'ai sélectionné trois lignes et maintenant je vais faire un clic droit sur l'en-tête de la colonne et cliquer sur insérer cela insérerait trois lignes multiples en un seul coup.

Méthode n ° 2 - Utilisation du raccourci Excel (Maj + Barre d'espace)
- Étape 1: Sélectionnez la cellule au-dessus de laquelle vous souhaitez insérer la ligne.

- Étape 2: Utilisez maintenant la touche de raccourci pour sélectionner instantanément la ligne entière. La touche de raccourci clavier est Maj + Barre d'espace.

- Étape 3: Maintenant, si vous souhaitez insérer deux à trois lignes, sélectionnez ces nombreuses lignes à l'aide de la touche Maj + Flèche vers le bas . Dans l'image ci-dessous, j'ai sélectionné 4 lignes.

- Étape 4: Cliquez maintenant sur une autre touche de raccourci clavier Ctrl + (touche plus) pour insérer une ligne dans Excel.

Maintenant, nous avons inséré 4 lignes multiples. Supposons que nous ayons besoin d'insérer 4 autres lignes, nous devons cliquer sur Ctrl + si les lignes sont sélectionnées ou à la place nous pouvons utiliser la touche F4, qui répète l'action précédente dans Excel.

Méthode 3: Utilisation de la zone de nom.
Supposons que si nous devons insérer 150 lignes au-dessus de la cellule que nous avons sélectionnée, cela prendra un certain temps, car nous devons d'abord sélectionner ces nombreuses lignes, puis insérer des lignes dans le raccourci Excel.
La sélection instantanée de 150 lignes n'est pas possible dans les deux méthodes ci-dessus. Nous pouvons sélectionner ces boîtes de noms dans Excel.
- Étape 1: Sélectionnez la cellule ci-dessus dont nous avons besoin pour insérer des lignes.
- Étape 2: Sur le nom, la case mentionne la plage de lignes. Dans mon cas, j'ai mentionné 5: 155 car je dois insérer 150 lignes.

- Étape 3: Après avoir tapé la plage, appuyez sur la touche Entrée, cela sélectionnerait instantanément les cellules de 5: 155.
- Étape 4: Une fois la plage sélectionnée, utilisez la touche de raccourci Ctrl + pour insérer une ligne dans Excel. Cela insérera 150 lignes en un seul clic.
Touche de raccourci alternative pour insérer une ligne dans Excel: ALT + H + I + R est une autre touche de raccourci pour insérer une ligne dans Excel.

Méthode 4: Utilisation de la méthode de copier-coller
Microsoft Excel est un homme si flexible. Pouvez-vous croire que vous pouvez insérer des lignes par la méthode du copier-coller?
Oui! Vous avez bien entendu; nous pouvons insérer des lignes simplement en copiant et en collant une autre ligne vide.
- Étape 1: Sélectionnez la ligne vide et copiez.

- Étape 2: Sélectionnez maintenant la cellule au-dessus de laquelle vous souhaitez insérer des lignes.
- Étape 3: Une fois la cellule souhaitée sélectionnée, sélectionnez le nombre de lignes que vous souhaitez insérer et cliquez avec le bouton droit de la souris et sélectionnez Insérer les cellules copiées.

Étude de cas: J'ai des données de A1: A10 comme indiqué dans l'image ci-dessous.

Je veux insérer une ligne vide après chaque ligne, comme indiqué dans l'image ci-dessous.

Technique alternative la plus cool
Dans l'exemple ci-dessus, je n'ai que dix lignes. Et si je dois le faire pour 100 cellules? Cela prendra beaucoup de temps. Cependant, j'ai la technique la plus cool que vous ayez jamais vue.
Suivez les étapes ci-dessous pour apprendre.
- Étape 1: insérez les numéros de série à côté des données.

- Étape 2: Copiez ces numéros de série et collez-les après le dernier numéro de série.

- Étape 3: Sélectionnez maintenant toutes les données, y compris les numéros de série, et appuyez sur Alt + D + S.

- Étape 4: Dans la liste déroulante, sélectionnez la deuxième colonne et assurez-vous que la plus petite à la plus élevée est sélectionnée.

- Étape 5: Cliquez maintenant sur Ok. Cela insérerait instantanément la ligne vide après chaque ligne.

Hou la la! Incroyable. Probablement la technique la plus cool et la plus intelligente que vous ayez apprise jusqu'à ce jour :-)
Choses à retenir
- Alt + H + I + R , Ctrl +, est la touche de raccourci pour insérer une ligne dans Excel.
- Insérez toujours de nouvelles lignes après avoir sélectionné la ou les lignes entières en premier. Sinon, il y a des chances que vos données soient mélangées