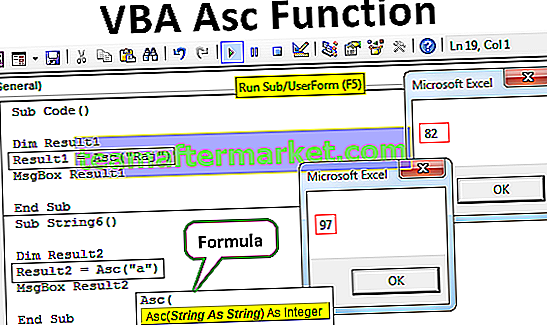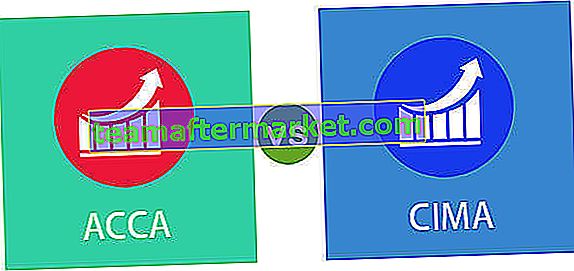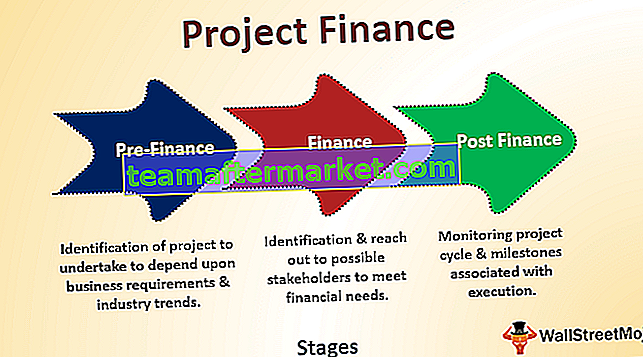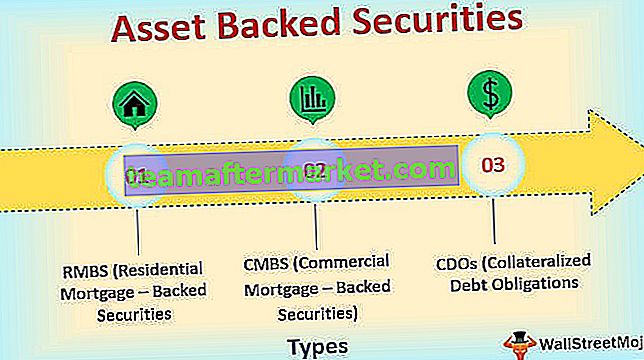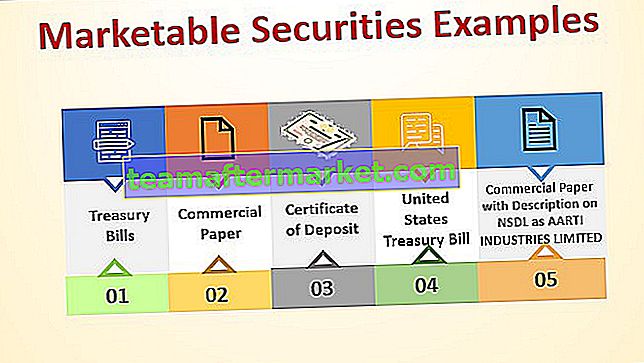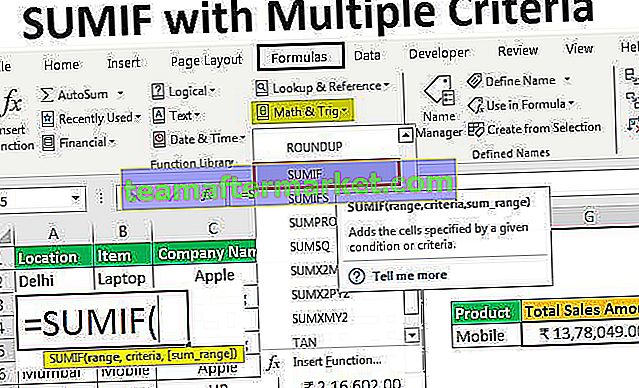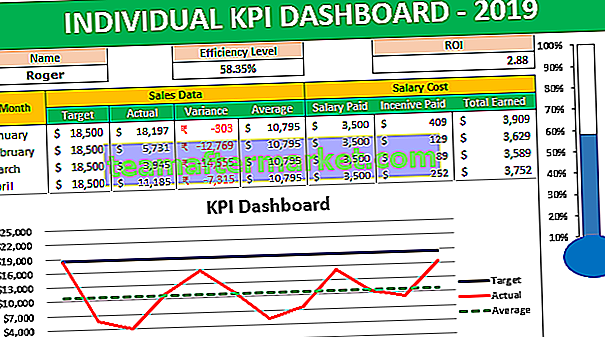Le filtrage des données est une tâche utile pour que nous puissions avoir nos données triées, pour utiliser le filtre dans Excel, il existe deux méthodes différentes, la première étant le raccourci clavier qui CTRL + SHIFT + L lorsque nous sélectionnons la plage de données ou les colonnes et la seconde consiste à utiliser l'outil de filtrage fourni dans l'onglet Insertion dans la section des filtres après avoir sélectionné la plage de données.
Comment ajouter et utiliser un filtre dans Excel?
Si vous travaillez avec des données informatives volumineuses dans Excel, il s'agit généralement d'un test non seulement pour vérifier les informations, mais en plus de localiser les données pertinentes. Heureusement, Microsoft Excel vous permet de limiter facilement la poursuite avec un filtre simple et plus dans la fonction Excel. C'est une méthode très simple et rapide pour afficher uniquement les données applicables à un moment donné et supprimer ou supprimer toutes les autres données de la vue. Vous pouvez filtrer les lignes des feuilles de calcul par une valeur numérique, par n'importe quel format et par critère.
Après avoir utilisé et ajouté un filtre, vous pouvez copier, modifier, schématiser ou imprimer uniquement des lignes évidentes sans modifier l'ensemble des données ou la plage de données.
Pendant que vous ajoutez le filtre de colonne dans Excel, les données doivent contenir une ligne d'en-tête avec les noms de colonne comme indiqué dans la capture d'écran.

Il existe trois façons d'ajouter le filtre de colonne dans votre feuille de calcul.
Vous pouvez télécharger ce modèle Excel de colonne de filtre ici - Modèle Excel de colonne de filtreAjout d'un filtre dans Excel Exemple # 1
- Accédez à l'onglet Données dans le ruban Excel, choisissez le groupe Trier et filtrer, cliquez sur le bouton Filtrer dans l'option.

- Cliquez sur pour filtrer, vous verrez que la fonction de filtrage a été utilisée dans vos données.

Ajout d'un filtre dans Excel Exemple # 2
- Sous l'onglet Accueil, dans le groupe Édition dans la barre d'outils Excel, cliquez sur Trier et filtrer et choisissez Filtrer dans la liste déroulante.

- Cliquez sur pour filtrer, vous verrez que la fonction de filtrage a été utilisée dans vos données.

Ajout d'un filtre dans Excel Exemple # 3
Utilisez le raccourci Filtre Excel pour utiliser le filtre à l'aide des touches Ctrl + Maj + L. Une fois que vous utilisez cette fonction, elle activera automatiquement l'option de filtre dans votre colonne.

Quelle que soit la méthode que vous utilisez pour un filtre, les flèches déroulantes apparaîtront automatiquement dans chacun des en-têtes des cellules.
Si vous souhaitez élargir ou agrandir votre option de liste déroulante de filtre pour voir la plage de données, placez le curseur sur trois points et faites glisser la boîte à l'extérieur.

Option affichée pendant que vous déposez la fonction de filtre:

Option pendant que vous abaissez la fonction de filtre
- Trier de A à Z et Trier de Z à A : Cela signifie que si vous souhaitez organiser vos données par ordre croissant ou décroissant.
- Trier par couleur : cela signifie que si vous souhaitez filtrer les données par couleur, si une cellule est remplie par couleur.
- Filtre de texte : lorsque vous souhaitez filtrer une colonne avec un texte ou un nombre exact.
- Filtrer les cellules qui commencent ou se terminent par un caractère exact ou le texte
- Filtrez les cellules qui contiennent ou ne contiennent pas un caractère ou un mot donné n'importe où dans le texte.
- Filtrez les cellules qui sont exactement égales ou non à un caractère détaillé.
Par exemple:
- Si vous souhaitez utiliser le filtre pour un élément spécifique. Cliquez sur pour filtrer le texte et choisissez égal.

- Il vous permet le dialogue unique qui comprend une boîte de dialogue de filtre automatique personnalisé.

- Entrez les fruits dans la catégorie et cliquez sur OK.

- Maintenant, vous obtiendrez les données de la catégorie des fruits uniquement comme indiqué ci-dessous.

Avantages de l'ajout d'un filtre dans Excel
- C'est une fonction très simple à utiliser dans Excel.
- Il n'est pas obligatoire d'inclure toutes les colonnes, mais les données doivent inclure toutes les lignes.
- La case à cocher affiche toujours les valeurs uniques dans les options de liste déroulante.
- Lorsque vous filtrez les informations, seules les sections que vous avez vraiment besoin de voir sont affichées et chaque élément pertinent est supprimé de la vue pour le moment.
- Excel place une très petite icône dans chaque en-tête de colonne pour filtrer les données dans la plage sélectionnée.
- Excel ne fait pas la différence entre les majuscules et les minuscules.
- Il vous aide à conserver des données énormes et volumineuses.
Choses à retenir sur l'ajout d'un filtre dans la colonne Excel
- Vérifiez toujours que toutes les colonnes doivent avoir des en-têtes.
- Lorsque vous utilisez le filtre, vérifiez toujours que vous utilisez les filtres dans la bonne colonne.
- Lorsque vous devez rechercher une date, vous pouvez utiliser la liste déroulante du bon côté de la barre de poursuite pour choisir si vous devez rechercher une année, un mois ou une date.
- Supposons que vous deviez filtrer les estimations en fonction de deux conditions, par exemple: dans le cas où vous auriez besoin de filtrer des cellules où vous avez à la fois «Fruit» et «Fruit biologique» dans une cellule particulière, vous pouvez utiliser AND plutôt que OR.
- Lorsque vous filtrez les informations dans une feuille de calcul, Excel vous permet également de postuler pour organiser les demandes concernant ces informations ou données.
- Lorsque vous travaillez avec des informations filtrées, il se peut que vous deviez organiser rarement une colonne à laquelle un filtre est connecté.
- Un filtre ne peut être utilisé qu'avec des colonnes.