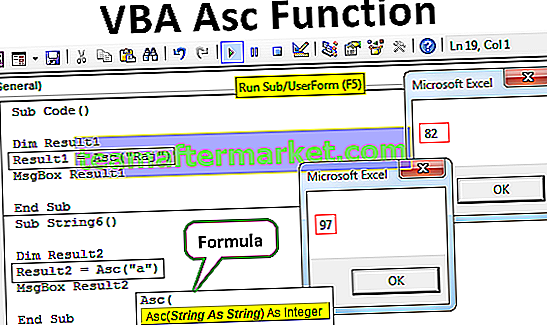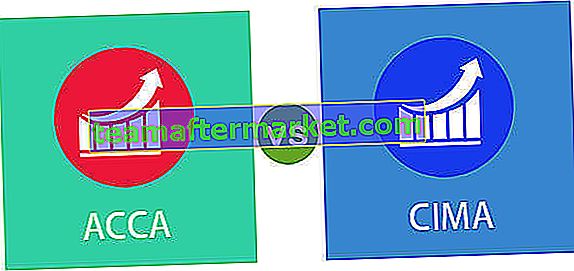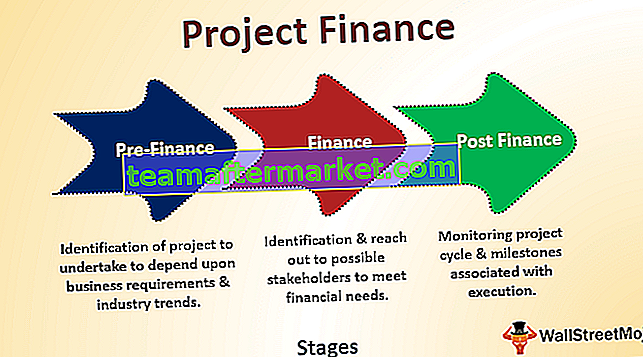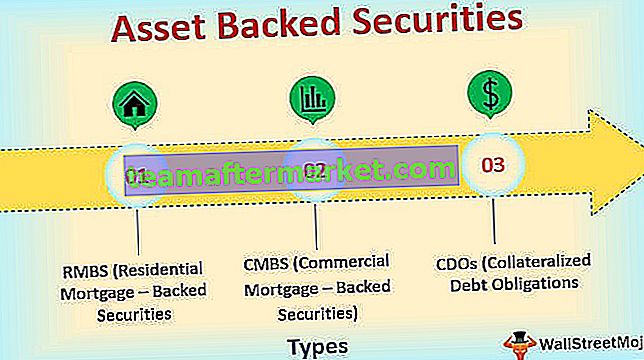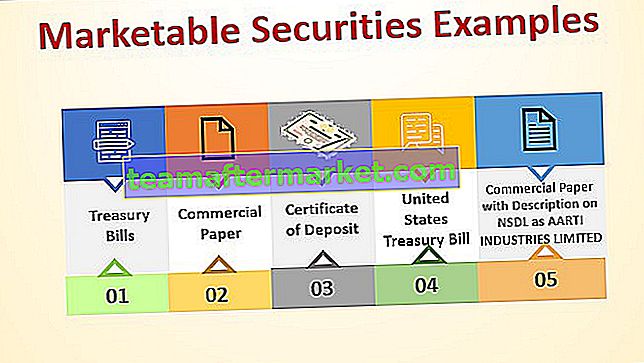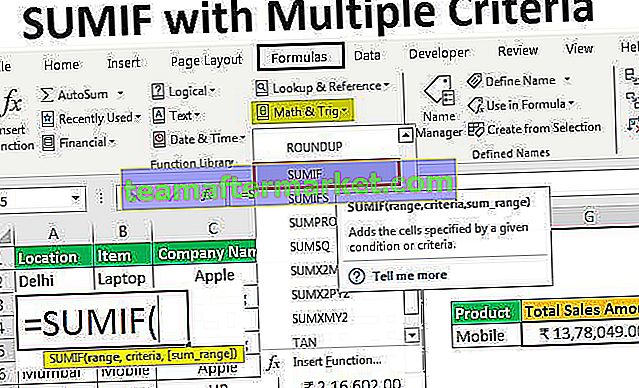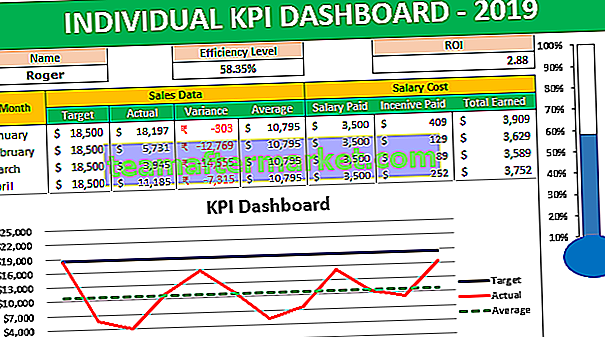Qu'est-ce que le barré dans Excel?
Barré est une fonctionnalité d'Excel qui met une ligne entre les cellules, si les cellules ont des valeurs, la valeur a une marque de ligne dessus, c'est un type de format dans Excel qui peut être consulté à partir de l'onglet Format des cellules tout en cliquant avec le bouton droit sur ou à partir du raccourci clavier Excel CTRL + 1 de l'onglet numérique du clavier, pour supprimer un barré, le processus est le même.
Top 5 des méthodes pour utiliser Barré dans Excel
Vous trouverez ci-dessous les différentes méthodes d'utilisation du raccourci barré dans Excel.
- Utilisation du raccourci clavier Excel
- Utilisation des options de format de cellule
- Utilisation de la barre d'outils d'accès rapide
- L'utiliser à partir du ruban Excel
- Utilisation du formatage conditionnel dynamique
Discutons de chaque méthode en détail avec un exemple -
Vous pouvez télécharger ce modèle Excel de raccourcis barrés ici - Modèle Excel de raccourcis barrésMéthode n ° 1 - Barré à l'aide de la touche de raccourci Excel
- Étape 1: Sélectionnez les cellules dans lesquelles nous avons besoin du format barré.

- Étape 2: Une fois les cellules sélectionnées, utilisez simplement la touche de raccourci Excel barrée qui est Ctrl + 5 et les données seront barrées.

Méthode n ° 2 - Barré à l'aide de l'option Format de cellule
- Étape 1: Sélectionnez les cellules qui ont besoin de ce format, puis cliquez avec le bouton droit de la souris sur la cellule et choisissez l'option «Format de cellule».

- Étape 2: Maintenant, allez dans l'onglet Police et sélectionnez l'option "Barré" et cliquez sur OK.

Étape 3: Après avoir cliqué sur «Ok», la cellule aura le format barré.

Méthode n ° 3 - Barré en utilisant cette option de la barre d'outils d'accès rapide
Par défaut, cette option n'est pas disponible dans le ruban et dans la barre d'outils d'accès rapide. Nous allons donc maintenant ajouter ceci à la barre d'outils.
- Étape 1: Cliquez sur le ruban et accédez à la barre d'outils Personnaliser l'accès rapide.

- Étape 2: À partir de l'option «Choisir les commandes de», choisissez d'afficher les commandes qui ne sont pas dans le ruban.

- Étape 3: Sélectionnez la commande Barré et cliquez sur «Ajouter» et cliquez sur OK.

- Étape 4: Une fois l'option ajoutée, elle apparaîtra ci-dessous.

- Étape 5: Sélectionnez les données que vous souhaitez barrer et cliquez sur Barré comme indiqué dans la capture d'écran ci-dessous.

- Il barrera les cellules sélectionnées.

Méthode n ° 4 - Utilisation à partir du ruban Excel
- Étape 1: Faites un clic droit sur l'onglet «Police» et choisissez l'option «Personnaliser le ruban».

- Étape 2: Dans l'onglet Options, choisissez d'ajouter «Nouvel onglet» et choisissez l'option «Barré» et cliquez sur OK.

- Étape 3: Une fois l'option ajoutée dans un nouvel onglet, celle-ci apparaîtra ci-dessous dans le «ruban».

Étape 4: Sélectionnez les cellules que vous souhaitez barrer et allez dans l'onglet Nouveau et cliquez sur Barré du nouveau groupe.

Méthode n ° 5 - Utilisation de l'option de mise en forme conditionnelle dynamique
- Étape 1: Choisissez la plage dans laquelle nous voulons appliquer la mise en forme conditionnelle et cliquez sur l'option «Mise en forme des conditions» puis cliquez sur Nouvelle règle.

- Étape 2: Cliquez sur «Utiliser une formule pour déterminer les cellules à formater» et écrivez la formule comme ( = B2 = «Oui») puis cliquez sur Format.

Étape 3: Allez dans Police, cochez l'option Barré et cliquez sur OK.

Étape 4: Une fois la mise en forme conditionnelle terminée, Excel supprimera automatiquement le texte.

Choses à retenir
- Le raccourci barré d'Excel n'est qu'un moyen d'afficher le texte qui se trouve dans la cellule. Cela ne change pas la valeur de la cellule. Par exemple, "TEXT" est identique à "TEXT" pour Excel et les formules.
- Les mêmes étapes doivent être suivies pour supprimer le barré comme suit pour appliquer cela.
- Si nous ne voulons qu'une certaine partie de la valeur de la cellule soit barrée, nous devons sélectionner cette partie au lieu de sélectionner la cellule complète.
- Si nous utilisons une mise en forme conditionnelle pour barré, nous devons garder à l'esprit que la référence de la plage ne doit pas être une plage absolue et doit être une référence de plage relative.
- Lors de l'ajout du raccourci de l'avertissement, il convient de garder à l'esprit que nous ne pouvons pas modifier les onglets créés par Excel. Cela signifie que nous ne pouvons pas ajouter cette option à l'onglet «Police» car il s'agit d'un onglet par défaut qui ne peut en aucun cas être modifié.