Comment supprimer un filigrane dans une feuille Excel?
Une fois que vous avez appris comment le filigrane est ajouté au fichier, nous avons les moyens suivants qui peuvent être utilisés pour supprimer un filigrane de chaque feuille Excel du classeur dans Excel:
- Supprimer le filigrane en supprimant l'arrière-plan dans Excel
- Supprimer le filigrane avec la fonction `` En-tête et pied de page '' dans Excel
- Supprimer le filigrane avec la fonction 'Aller à spécial' dans Excel
Dans les exemples ci-dessous, nous montrerons comment supprimer différents types de filigranes dans MS Excel:
Vous pouvez télécharger ce modèle Excel de suppression de filigrane ici - Modèle Excel de suppression de filigrane# 1 - Supprimer le filigrane en supprimant l'arrière-plan
Si le filigrane est une image qui se répète plusieurs fois sur chaque page, ce filigrane est ajouté en arrière-plan. Il peut être supprimé de la manière suivante:
Dans ce cas, un arrière-plan de feuille est appliqué à la feuille de calcul. L'arrière-plan de la feuille peut être supprimé comme suit:
- Cliquez sur l'onglet «Mise en page» et sélectionnez «Supprimer l'arrière-plan» dans la section Mise en page et le filigrane sera supprimé.

- Maintenant, en supprimant l'arrière-plan, nous voyons comme ci-dessous que le filigrane est supprimé. Comparez la capture d'écran ci-dessous avec la capture d'écran ci-dessus et nous verrons que le signe du filigrane a disparu de l'arrière-plan.

# 2 - Supprimer le filigrane avec la fonction `` En-tête et pied de page ''
Si le filigrane est une image qui se répète sur chaque page, mais une seule fois sur chaque page, alors, dans ce cas, ce filigrane est inséré en tant que `` En-tête et pied de page '' dans Excel. Une image d'en-tête et de pied de page peut être supprimée comme suit:
- Cliquez sur la vue 'Mise en page' en cliquant sur 'Affichage' et sélectionnez 'Mise en page'

- Cliquez ensuite sur l'onglet 'Insertion' et sélectionnez 'En-tête et pied de page' dans la section Texte

- Supprimez maintenant le texte «& [Image]» qui apparaît dans la section En-tête et pied de page. Cliquez ensuite n'importe où ailleurs sur la feuille de calcul et le filigrane aura disparu.

- Maintenant, en supprimant le '& [Image]', nous voyons comme ci-dessous que le filigrane est supprimé.

- Cliquez n'importe où ailleurs sur la feuille de calcul pour voir que le filigrane a été supprimé.

Remarque: il se peut que nous devions cliquer dans chaque section de «En-tête et pied de page» pour afficher le texte, car il peut être masqué par de grandes images.
# 3 - Supprimer le filigrane avec la fonction 'Aller à spécial'
Si nous avons un filigrane qui est un objet WordArt, il peut être supprimé comme suit:
Dans ce cas, nous pouvons utiliser la fonction «Aller à spécial» pour trouver le WordArt (objet), puis appuyer sur le bouton «Supprimer» pour supprimer le filigrane.
- Pour visualiser le filigrane, cliquez sur la vue «Mise en page» en cliquant sur «Affichage» puis sélectionnez «Mise en page».

- Maintenant, allez à «Accueil» et cliquez sur «Rechercher et sélectionner» et sélectionnez «Aller à spécial».

- Une boîte de dialogue «Aller à spécial» apparaît
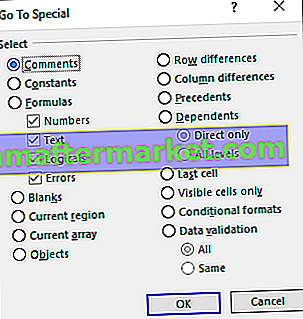
- Cochez l'option "Objets" puis cliquez sur "OK"

- On voit que le filigrane WordArt a été sélectionné

- Appuyez maintenant sur le bouton «Supprimer» pour supprimer ce filigrane sélectionné et cliquez n'importe où ailleurs sur la feuille de calcul pour voir que le filigrane a été supprimé.

Remarque: avec cette méthode, d'autres objets tels que des images et des formes seront également supprimés. Il doit donc être utilisé avec prudence. Lors de la création de filigranes Word Art, il faut utiliser des couleurs semi-transparentes et utiliser un remplissage gris clair pour l'art.
Choses à retenir
Les filigranes sont utilisés à des fins d'information et il n'est pas toujours recommandé de les supprimer. Il est préférable de ne pas supprimer les filigranes s'ils indiquent que le document est confidentiel ou un brouillon ou à des fins d'organisation interne.
MS Excel n'a pas la capacité de créer ou d'imprimer des filigranes. Mais, il a une fonction d'arrière-plan pour afficher un graphique ou un texte qui apparaîtra derrière la feuille de calcul. Cela n'apparaîtra ni sur l'aperçu avant impression ni sur les feuilles Excel imprimées.
- Dans Excel 2007, 2010, 2013, 2016 ou 2019, jusqu'à trois en-têtes peuvent être ajoutés. Ces en-têtes, qui deviennent visibles dans les vues «Mise en page» ou «Aperçu avant impression», peuvent se comporter comme le filigrane dans les feuilles de calcul.
- Les filigranes peuvent être insérés sous forme de texte ou d'image dans MS Excel
Habituellement, les en-têtes et les pieds de page contiennent des informations de base sur les numéros de page, le chemin de fichier, etc. Avec ces derniers, nous pouvons donner à nos documents un aspect plus informatif, professionnel et élégant. Les en-têtes et pieds de page ne sont pas visibles en mode feuille de calcul normal et ne s'affichent que sur les pages imprimées: en mode Mise en page et Aperçu avant impression dans Excel.
Lors de l'utilisation des filigranes comme Word Art, tout comme dans l'exemple 3 ci-dessus, les autres objets tels que les images et les formes seront également supprimés. Cette option doit donc être utilisée avec prudence et uniquement lorsqu'elle est obligatoire.
Certains filigranes sont disponibles séparément dans Saut de page dans Excel. Pour quitter cela, nous pouvons utiliser l'onglet Affichage en haut de la fenêtre, puis cliquer sur l'option Normal dans la section Vues du classeur. Cette option est utilisée avec Saut de page uniquement lors de l'impression des feuilles avec filigrane car dans la vue normale, l'en-tête et les pieds de page ne sont pas visibles. Ils ne sont visibles qu'en mode Aperçu avant impression ou Mise en page. Les filigranes peuvent également être repositionnés et remplacés.
Les filigranes Excel ne prennent pas en charge le processus de collage d'un bloc de texte à partir de Microsoft Word ou du bloc-notes en tant que filigrane de texte. Le texte du filigrane peut être créé dans un graphique personnalisé dans un format de fichier image standard tel qu'un PNG, JPG ou BMP, puis il peut être importé dans l'en-tête de la feuille de calcul Excel. Microsoft Paint est un programme graphique préféré et couramment utilisé.
Certains paramètres graphiques de base pour les filigranes peuvent également être modifiés, consistant en un centrage vertical du filigrane sur la page, en définissant la luminosité et le contraste, et même en mettant à l'échelle ou en dimensionnant le filigrane sur la page de la feuille de calcul. Ces paramètres ne s'appliquent pas aux filigranes appliqués en arrière-plan.








