$ Le symbole dans Excel est utilisé pour verrouiller une cellule ou des lignes ou des colonnes spécifiques dans une feuille de calcul, le raccourci pour verrouiller une référence dans Excel est en appuyant sur ALT + F4, cette fonctionnalité est utilisée lorsque vous travaillez dans des formules lorsque nous ne voulons pas la référence à modifier lorsque nous copions ou faisons glisser la formule vers d'autres références de cellule, cette fonctionnalité conservera la même référence pour tous les calculs ultérieurs.
$ Symbole dans la formule Excel
Une des questions courantes parmi tous les débutants d'Excel est «que fait le symbole dollar ($) à l'intérieur de la formule» ??? C'est la question la plus en vogue dans les forums Excel. Je n'étais pas différent de vous non plus, j'avais le même doute. Ok, dans cet article, nous allons vous expliquer l'importance du symbole «dollar ($)» dans la formule Excel de base.
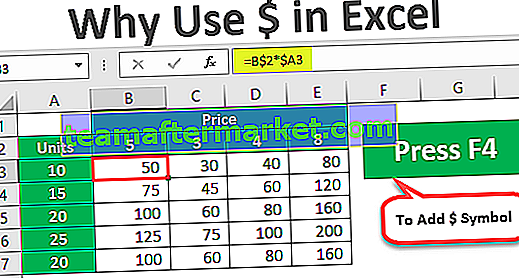
Références de cellules dans Excel
Avant de vous expliquer le symbole $, laissez-moi vous expliquer les références de cellules dans Excel. Par exemple, j'ai une valeur de 100, 200 et 300 dans les 3 premières cellules.

Maintenant, dans la cellule C1, je vais donner un lien vers la cellule A1.

Donc, maintenant, la cellule C1 dépend de la cellule A1. Tout ce qui se passe dans la cellule A1 aura un impact direct sur la cellule C1. Maintenant, si je copie et colle la cellule C1 dans C2, en tant que nouvel apprenant, nous pensons que nous n'obtiendrons que la valeur 100, mais ce n'est pas le cas ici.

Regardez ce que nous avons ici, au lieu de 100, nous en avons 200.
Si vous regardez la barre de formule, elle indique A2, la raison pour laquelle nous avons obtenu A2 parce que lorsque j'ai copié la cellule C1, elle n'était pas valorisée plutôt que c'était une formule, car la cellule C1 avait une référence à la cellule A1 et nous avons descendu la cellule par 1, il est passé de la cellule A1 à A2, nous avons donc obtenu la valeur de la cellule A2.
De même, lorsque nous copions la cellule de référence de cellule en fonction du nombre de cellules que nous déplaçons vers le bas et du nombre de cellules que nous déplaçons vers la gauche ou la droite, la référence de cellule change en conséquence.
Ceci est une brève compréhension des références de cellule. Nous allons maintenant voir ce que fait $ symbol avec les formules Excel.
Comment utiliser $ Symbol dans une formule Excel? (avec exemples)
Voyons quelques exemples simples du symbole $ dans la formule Excel.
Vous pouvez télécharger ce modèle Excel $ Symbol ici - Modèle Excel $ SymbolExemple 1
Pour un exemple, regardez l'ensemble de données ci-dessous.

Dans les données ci-dessus, nous avons le taux de taxe dans la cellule A2 à 5%. Dans la colonne «B», nous avons le prix de revient. Pour arriver au montant de la taxe, nous devons multiplier le montant du coût par le pourcentage de la taxe. Appliquez la formule de la cellule C2 en tant que B2 * A2 pour obtenir le montant de la taxe.

Puisque nous avons donné une référence aux cellules, je vais copier et coller la formule dans la cellule ci-dessous.

Cette fois, nous avons obtenu 0 en conséquence. Appuyez maintenant sur F2 sur la cellule pour déboguer la formule.

Maintenant, la cellule de pourcentage de taxe est passée de A2 à A3. Changez donc à nouveau la référence du montant de la taxe de A3 à A2.

Maintenant, si je copie et colle à nouveau cette cellule, nous obtiendrons à nouveau la cellule de pourcentage de taxe passera de A2 à A3. Ce sera également le cas pour les cellules restantes.
Alors, comment y faire face ???
Pouvons-nous faire cela pour toutes les cellules?
Et s'il y avait mille cellules ??
Ce sont les questions que tout le monde se posera qui ne connaît pas le symbole $ dans la formule Excel.
Maintenant, le symbole du dollar ($) dans la formule Excel joue ici un rôle essentiel. Dans une cellule, C2 ouvre la formule.

Donnez maintenant la référence de cellule à la cellule A2.

Après avoir donné la référence de cellule à la cellule A2, appuyez sur la touche F4 et voyez la magie.

Sensationnel!!! Après tous ces jours, vous avez maintenant appris la technique d'insertion d'un symbole dollar ($) dans une formule Excel pour référence de cellule. Je suis sûr que vous devez avoir essayé d'entrer le symbole $ manuellement !!!
Appuyez sur Entrée pour avoir une valeur de Montant de la taxe.

Maintenant, copiez et collez la formule dans la cellule ci-dessous et voyez la magie.

Sensationnel!!! Maintenant, il prend la même référence de cellule même si nous copions et collons la cellule ci-dessus dans la cellule ci-dessous.
La raison pour laquelle il prend la même référence de cellule, car depuis que nous avons appuyé sur la touche F4, il a inséré un symbole dollar ($) dans Excel a fait de la cellule une cellule de référence absolue.
Peu importe où vous collez dans la feuille de calcul, il prendra toujours la référence de la cellule A2 uniquement.
Maintenant, copiez et collez dans toutes les autres cellules pour avoir un montant de taxe précis.

Nous avons maintenant vu comment faire la référence absolue de cellule en appuyant sur la touche F4 qui a inséré un symbole dollar ($) dans Excel. Une fois la référence absolue définie, elle prendra toujours la même référence de cellule.

Nous pouvons deux références absolues, c'est-à-dire une référence de ligne absolue et une référence de colonne absolue.
Exemple # 2
Par exemple, regardez les données ci-dessous.

Dans la colonne A, nous avons des données sur les unités et dans la ligne 2, nous avons des données sur les prix. Dans les cases vides, nous devons arriver au montant des ventes en multipliant Unités * Prix.
Appliquons la formule.

Pour arriver au premier prix de vente, j'ai appliqué la formule B2 à A3. Maintenant, je vais copier et coller la formule dans la cellule ci-dessous.

Puisque nous n'avons pas verrouillé la cellule à l'aide de la touche F4, la cellule de prix B2 est descendue d'une cellule et prend la référence de la cellule B3.
En appliquant la formule, nous devons décider de deux choses.
Tout d'abord, nous devons décider tout en se déplaçant vers la gauche La référence de colonne des unités doit être absolue, mais lors du déplacement vers le bas, la référence de ligne doit changer.
La deuxième chose est que le déplacement de la ligne de haut en bas de la référence de Price doit être absolu, mais tout en se déplaçant vers la colonne de droite, la référence de la colonne doit changer.
Pour faire ces arrangements, ouvrez la formule dans la cellule B3 et sélectionnez la cellule B2, c'est-à-dire Prix.

Appuyez maintenant sur la touche F4 pour en faire une référence absolue.

Il s'agit maintenant d'une référence absolue, mais pour la ligne de prix tout en se déplaçant de la ligne du haut vers la ligne inférieure, la référence de Price doit être absolue, mais lors du déplacement vers la colonne de droite, la référence doit changer. Afin de rendre la référence de cellule de ligne absolue, appuyez une fois de plus sur la touche F4.

Comme vous pouvez le voir à partir de deux, il est devenu un dollar, c'est-à-dire devant le numéro de ligne.
Maintenant, mettez le signe de multiplication et sélectionnez la cellule A3.

Avec cette colonne, nous devons rendre la référence de cellule de colonne absolue, alors appuyez trois fois sur la touche F4 pour que le symbole dollar ($) apparaisse devant un en-tête de colonne dans Excel.

Appuyez sur la touche Entrée pour obtenir un résultat. Copiez et collez la formule dans d'autres cellules pour obtenir une valeur de vente.

De cette manière, en utilisant un symbole dollar ($) dans la formule Excel, nous pouvons créer une référence de cellule absolue, une référence de ligne absolue, une référence de colonne absolue.








