Présentation de la création d'une feuille de calcul Excel
Si vous êtes plus récent, il est important de savoir comment créer et démarrer la feuille de calcul avec Excel. Au fil des ans, les feuilles de calcul jouent un rôle essentiel dans la maintenance de la grande base de données avec Excel. L'analyse des données et le calcul des nombres sont les principaux objectifs que nous utilisons jour après jour dans le tableur. En fait, de nombreuses personnes utilisent cette feuille de calcul pour gérer leurs besoins professionnels et leurs affaires personnelles.
En utilisant une feuille de calcul, j'ai vu de nombreuses personnes gérer quotidiennement leur budget familial, leurs prêts hypothécaires et diverses autres choses pour répondre à leurs besoins. Dans cet article, nous allons vous montrer comment créer une feuille de calcul Excel, les outils disponibles avec la feuille de calcul et bien d'autres choses.
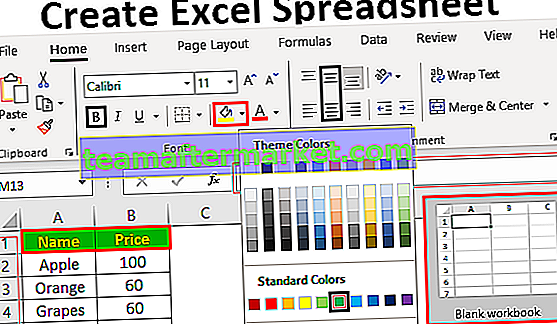
Comprendre l'écran du classeur Excel
Lorsque nous ouvrons l'écran Excel, nous pouvions voir les fonctionnalités ci-dessous devant nous.
# 1 - Ruban
Ces options de menu sont appelées «ruban» dans Excel. Dans le ruban, nous avons plusieurs onglets avec lesquels travailler. À l'avenir, nous explorerons chacun d'eux en détail.

# 2 - Barre de formule
La barre de formule dans Excel est la plate-forme pour afficher la formule ou la valeur de la cellule sélectionnée ou de la cellule active. Par exemple, si nous avons 5 dans la cellule A1, si la cellule A1 est sélectionnée, nous pouvons voir la même valeur dans la barre de formule.

# 3 - En-tête de colonne
Comme vous pouvez le voir, chaque colonne a son propre en-tête avec des caractères alphabétiques représentant chaque colonne séparément.

# 4 - En-tête de ligne
Les en-têtes de colonne sont représentés par des alphabets et de même, les en-têtes de ligne sont représentés par des nombres à partir de 1. Dans les versions récentes d'Excel, nous avons plus d'un million de lignes.

# 5 - Zone de feuille de calcul
C'est là que nous faisons le travail. Comme vous pouvez le voir dans l'image d'aperçu ci-dessus, nous avons de petites boîtes rectangulaires qui sont nombreuses. La combinaison de colonne et de ligne forme une cellule, c'est-à-dire une boîte rectangulaire. Chaque cellule identifiée par une adresse de cellule unique composée d'un en-tête de colonne suivi d'un en-tête de ligne. Pour la première cellule, l'en-tête de colonne est A et l'en-tête de ligne est 1, donc la première adresse de cellule est A1.

Ceci est l'aperçu général de la feuille de calcul Excel. Nous allons maintenant voir comment travailler avec cette feuille de calcul.
Comment travailler avec une feuille de calcul Excel?
Regardons l'exemple ci-dessous.
Pour travailler avec une feuille de calcul, nous devons d'abord sélectionner la cellule avec laquelle nous souhaitons travailler. Par exemple, si vous voulez le mot «Nom» dans la cellule A1, sélectionnez la cellule et tapez «Nom» dans la cellule.

Sélectionnez la cellule B1 et tapez Prix.

Revenez maintenant à la cellule A2 et tapez quelques noms de fruits.

Dans la colonne associée, entrez le prix de chaque fruit.

C'est la table simple que nous avons créée avec Excel. '
Étapes pour formater une feuille de calcul Excel
Cela ressemble à des données brutes, mais en appliquant un formatage Excel, nous pouvons rendre cela magnifique.
Étape 1
Sélectionnez l'en-tête et mettez la police en gras. La touche de raccourci Excel pour appliquer une mise en forme en gras est Ctrl + B.

Étape 2
Faites un alignement au centre.

Étape 3
Remplissez maintenant la couleur d'arrière-plan des cellules sélectionnées.

Étape 4
Changez la couleur de la police en blanc.

Étape # 5
Appliquez maintenant des bordures aux données. Sélectionnez toute la plage de données pour appliquer des bordures.

Maintenant, les données ressemblent à des données organisées. Comme ça, nous pouvons créer une feuille de calcul et travailler avec.
Ceci est l'introduction au niveau de base de la feuille de calcul Excel. Excel dispose d'une grande variété d'outils avec lesquels travailler. Nous verrons chacune des explications de l'outil dans des articles dédiés séparés qui vous exposent aux fonctionnalités avancées.








