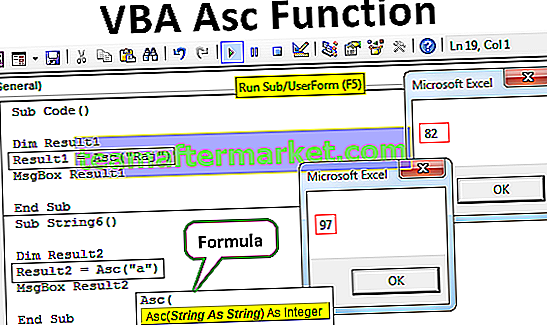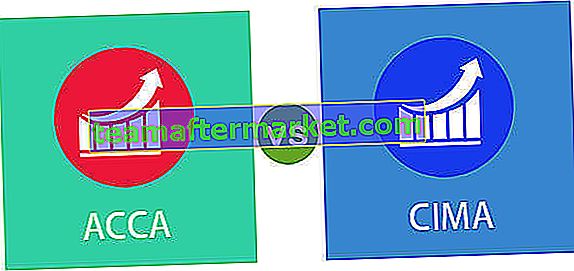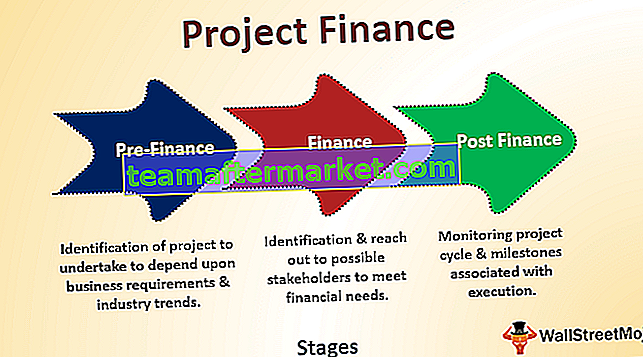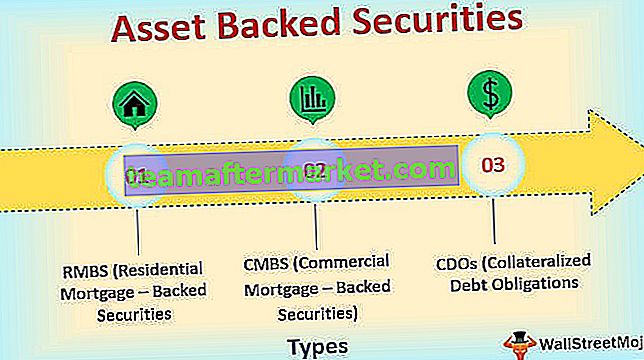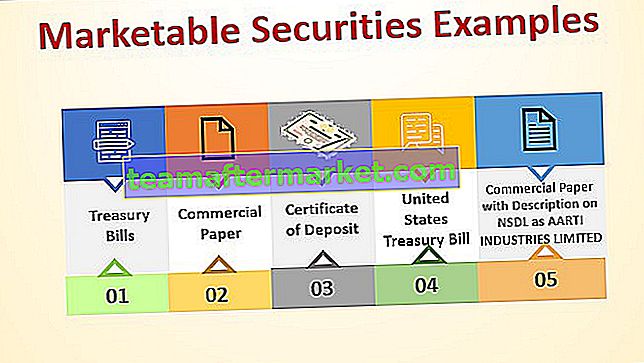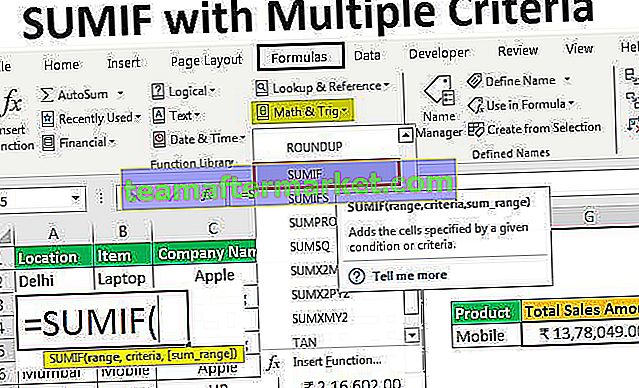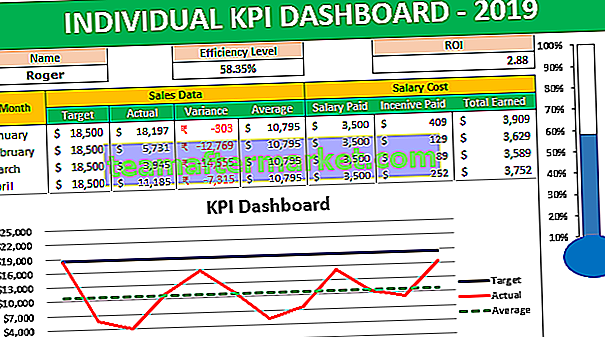La valeur p est utilisée dans l'analyse de co-relation et de régression dans Excel, ce qui nous aide à déterminer si le résultat obtenu est faisable ou non et quel ensemble de données du résultat à travailler avec la valeur de la valeur P varie de 0 à 1, il y a aucune méthode intégrée dans Excel pour trouver la valeur P d'un ensemble de données donné, nous utilisons d'autres fonctions telles que la fonction Chi.
Valeur P Excel
La valeur P n'est rien d'autre que la valeur de probabilité exprimée en pourcentage dans le test d'hypothèse pour soutenir ou rejeter l'hypothèse nulle. La valeur P ou valeur de probabilité est un concept populaire dans le monde statistique. Tous les analystes en herbe devraient connaître la valeur P et son objectif en science des données. Fréquence des points de données appelée fréquence hypothétique et niveau de signification observé pour l'hypothèse de test.
- La valeur P est indiquée par des points décimaux, mais c'est toujours une bonne chose d'indiquer le résultat de la valeur P en pourcentage au lieu de points décimaux. Dire 5% est toujours mieux que de dire la virgule décimale 0,05.
- Dans le test effectué pour trouver la valeur P, si la valeur P est alors plus petite, la preuve la plus forte contre l'hypothèse nulle et vos données est plus importante ou significative. Si la valeur P est alors plus élevée, il y a de faibles preuves contre l'hypothèse nulle. Ainsi, en exécutant un test d'hypothèse et en trouvant la valeur P, nous pouvons réellement comprendre la signification de la découverte.
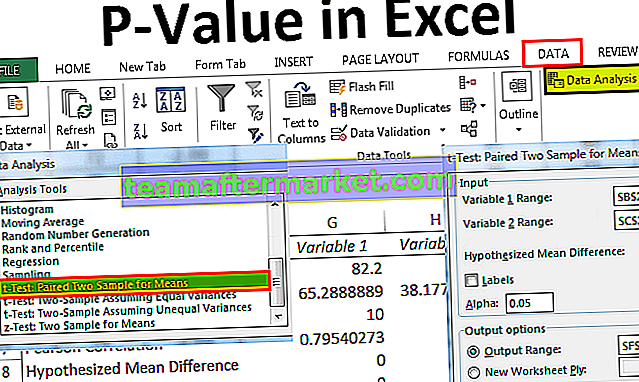
Comment calculer la valeur P dans le test T dans Excel?
Voici les exemples pour calculer la valeur P dans Excel T-Test.
Vous pouvez télécharger ce modèle Excel P-Value ici - Modèle Excel P-ValueExemple de test T Excel de valeur P # 1
Dans Excel, nous pouvons trouver facilement la valeur P. En exécutant T-Test dans Excel, nous pouvons réellement arriver à la déclaration si l'hypothèse nulle est VRAI ou FAUX. Regardez l'exemple ci-dessous pour comprendre le concept de manière pratique.
Supposons que le processus de perte de poids vous soit fourni par le biais de données de régime alimentaire et que vous trouverez ci-dessous les données disponibles pour tester l'hypothèse nulle.

Étape 1: La première chose à faire est de calculer la différence entre avant et après le régime.

La sortie est donnée ci-dessous:

Faites glisser la formule vers le reste des cellules.

Étape 2: Allez maintenant dans l'onglet Données et sous les données, cliquez sur l'onglet Analyse des données.

Étape 3: Faites maintenant défiler vers le bas et trouvez T.Test: Paired Two Sample for Means.

Étape 4: Sélectionnez maintenant la plage variable 1 comme avant la colonne régime.

Étape 5: La variable 2 a sonné comme après une colonne de régime.

Étape 6: La valeur alpha sera par défaut 0,05 soit 5%. Pour conserver la même valeur.
Remarque: 0,05 et 0,01 sont souvent des niveaux de signification courants.

Étape 7: Sélectionnez maintenant la plage de sortie, c'est-à-dire l'endroit où vous souhaitez afficher les résultats de votre analyse.

Étape 8: Cliquez sur OK. Nous avons les résultats d'analyse de la cellule F1.

Ok, nous avons des résultats ici. La valeur P avec un test de queue est de 0,078043 et la valeur de P avec un test de deux queues est de 0,156086. Dans les deux cas, la valeur P est supérieure à la valeur alpha, c'est-à-dire 0,05.
Dans ce cas, la valeur P est supérieure à la valeur alpha, donc l'hypothèse nulle est VRAI, c'est-à-dire une preuve faible contre l'hypothèse nulle. Cela signifie qu'il s'agit en fait de points de données très proches entre deux points de données.
Exemple de valeur P Excel # 2 - Trouver la valeur P avec la fonction T.TEST
Dans Excel, nous avons une fonction intégrée appelée T.TEST qui peut nous donner instantanément le résultat de la valeur P.
Ouvrez la fonction T.TEST dans l'une des cellules de la feuille de calcul.

Sélectionnez le tableau 1 comme avant la colonne régime.

Le deuxième argument sera après la colonne de régime, c'est-à-dire le tableau 2

Tails sera une distribution unilatérale.

Le type sera apparié .

Maintenant, fermez la formule, nous aurons un résultat de P-Value.

Donc, nous avons la valeur P soit 0,078043 qui est exactement la même que le test précédent du résultat de l'analyse.

Choses à retenir
- Vous pouvez modifier le niveau de signification (valeur alpha) à différents niveaux et arriver aux valeurs P dans Excel à différents points.
- Les valeurs alpha courantes sont 0,05 et 0,01.
- Si la valeur P est> 0,10, les données ne sont pas significatives, si la valeur P est <= 0,10, alors les données sont légèrement significatives.
- Si la valeur P est <= 0,05, les données sont significatives et si la valeur P est <0,05, les données sont hautement significatives.