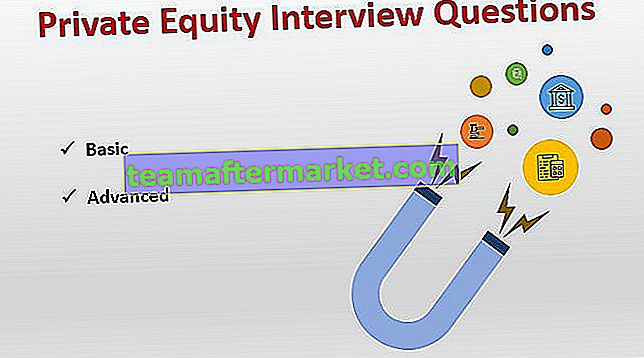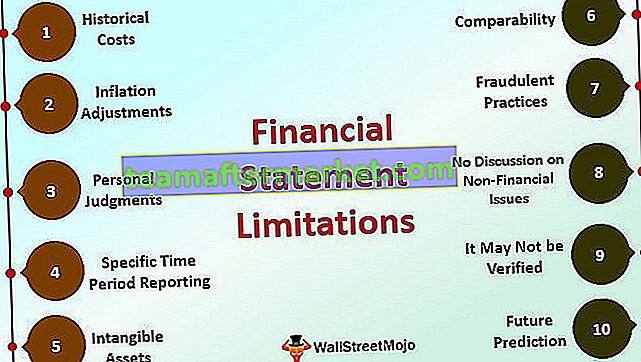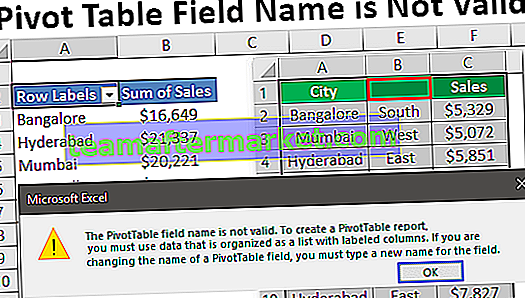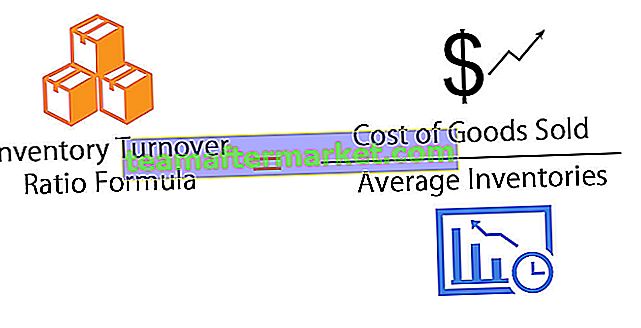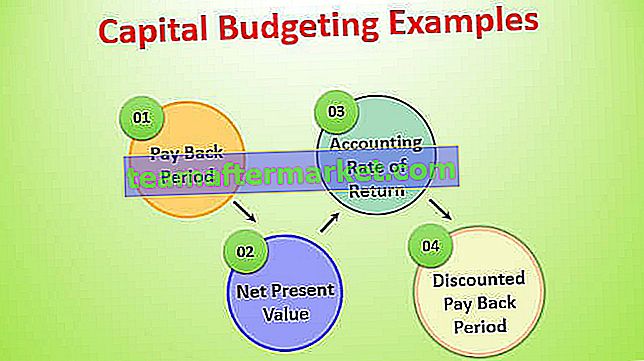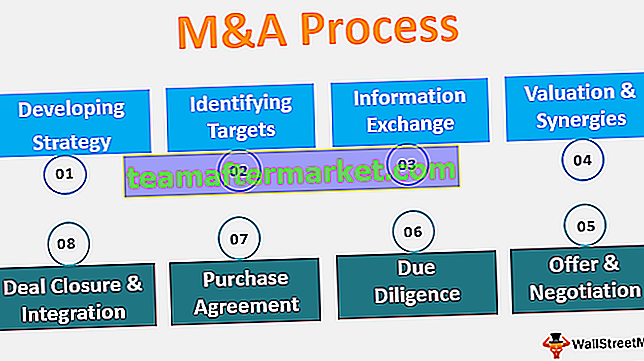Les nombres aléatoires dans Excel sont utilisés lorsque nous voulons randomiser nos données pour une évaluation d'échantillon, ces nombres générés sont absolument aléatoires, il y a deux fonctions intégrées dans Excel qui nous donne des valeurs aléatoires dans les cellules, = la fonction RAND () nous donne n'importe quelle valeur de plage de 0 à 1 alors qu'une autre fonction aléatoire = RANDBETWEEN () prend l'entrée de l'utilisateur pour une plage de nombres aléatoires.
Générer des nombres aléatoires dans Excel
- L'aléatoire a de nombreuses utilisations dans la science, l'art, les statistiques, la cryptographie, les jeux, les paris et d'autres domaines.
- Générer des nombres aléatoires dans Excel est important car beaucoup de choses dans la vraie vie sont si compliquées qu'elles semblent aléatoires. Par conséquent, pour simuler ces processus, nous avons besoin de nombres aléatoires.
De nombreux dispositifs de randomisation tels que les dés, les cartes à jouer mélangées et les roues de roulette semblent avoir été développés pour être utilisés dans les jeux de hasard. Cependant, ceux-ci ne peuvent pas être utilisés pour les fichiers numérisés. C'est pourquoi nous avons besoin d'outils pour générer des nombres aléatoires dans Excel.

Comment générer des nombres aléatoires dans Excel?
Il existe un certain nombre de méthodes pour générer un nombre aléatoire dans Excel. Nous allons discuter des deux fonctions - Rand () et Randbetween () Functions
Vous pouvez télécharger ce modèle Excel de génération de nombres aléatoires ici - Générer un modèle Excel de nombres aléatoires# 1 - Fonction RAND ()
Pour générer un nombre aléatoire dans Excel entre 0 et 1 (excluant), nous avons la fonction RAND () dans Excel.
Les fonctions RAND () renvoient un nombre décimal aléatoire égal ou supérieur à 0 mais inférieur à 1 (0 ≤ nombre aléatoire <1). RAND recalcule lorsqu'une feuille de calcul est ouverte ou modifiée ( fonction volatile ).
Fonction RAND renvoyant la valeur entre 0 et 1 (excluant).

Il suffit de taper ' = RAND () ' dans la cellule et d'appuyer sur Entrée . La valeur change à chaque fois qu'une modification est apportée à la feuille.
Comment générer des nombres aléatoires dans Excel pour plus d'une cellule?
Si nous voulons générer des nombres aléatoires dans Excel pour plus d'une cellule, nous avons besoin
- Tout d'abord, faites une sélection de la plage requise, puis tapez = ' rand () ' Et appuyez sur 'Ctrl + Entrée' nous donnera les valeurs.

Comment arrêter le recalcul des nombres aléatoires dans Excel?
Comme la fonction RAND recalcule si une modification est apportée à la feuille, nous devons copier puis coller les formules en tant que valeurs si nous ne voulons pas que les valeurs soient modifiées à chaque fois. Pour cela, nous devons coller les valeurs de la fonction RAND () en utilisant Collage spécial afin qu'elle ne soit plus le résultat de la fonction 'RAND ()' et ne recalcule pas.
Pour faire ça,
- Nous devons faire la sélection des valeurs.

- Appuyez sur Ctrl + C pour copier les valeurs.

- Sans modifier la sélection, appuyez sur Alt + Ctrl + V pour ouvrir la boîte de dialogue «Collage spécial» .

- Choisissez «Valeurs» parmi les options et cliquez sur OK.

Maintenant, nous pouvons voir, la valeur dans la barre de formule est la valeur elle-même et non la fonction rand (). Maintenant, ce ne sont que des valeurs.

Il existe un autre moyen d'obtenir la valeur uniquement, non pas la fonction en conséquence, mais uniquement pour une cellule. Si nous voulons la valeur à la toute première fois, pas la fonction, alors les étapes sont:
- Tout d'abord, tapez = rand () dans la barre de formule, puis appuyez sur F9 et appuyez sur 'Entrée'

Après avoir appuyé sur F9, nous obtenons uniquement la valeur.
Valeur d'une plage différente autre que 0 et 1 en utilisant RAND ()
Comme la fonction RAND renvoie un nombre décimal aléatoire entre 0 et 1 uniquement, si nous voulons la valeur d'une plage différente, nous pouvons utiliser la fonction suivante:
Soit «a» le point de départ
Et 'b' être le point final
La fonction serait 'RAND () * (ba) + a'
Par exemple, nous supposons 7 comme 'a' et 10 comme 'b', alors la formule serait ' = RAND () * (10-7) +7 '

Fonction RANDBETWEEN ()
Comme le nom de la fonction l'indique, cette fonction renvoie un entier aléatoire entre des entiers donnés. Comme la fonction RAND (), cette fonction recalcule également lorsqu'un classeur est modifié ou ouvert ( fonction volatile ).
La formule de la fonction RANDBETWEEN est:

En bas : un entier représentant la valeur inférieure de la plage.
Haut : un entier représentant la valeur inférieure de la plage.

Pour générer des nombres aléatoires dans Excel pour les élèves entre 0 et 100, nous utiliserons la fonction 'RANDBETWEEN' .
Tout d'abord, nous devons sélectionner les données, puis tapez la formule ie = RANDBETWEEN (0,100) et appuyez sur Cntrl + Entrée. Vous pouvez préférer la capture d'écran ci-dessous.

Comme les valeurs seront recalculées, nous pouvons utiliser Alt + Ctrl + V pour ouvrir la boîte de dialogue «Collage spécial» afin de coller en tant que valeurs uniquement .
Suivez les étapes ci-dessous dans la capture d'écran.

Comme la fonction RAND (), nous pouvons également utiliser la méthode de saisie de la fonction RANDBETWEEN dans la barre de formule et en appuyant sur F9 pour convertir le résultat en valeur, puis en appuyant sur Entrée.
Choses à retenir
- Si le bas est supérieur au haut, la fonction RANDBETWEEN renverra #NUM!
- Si l'un des arguments fournis n'est pas numérique, la fonction renverra #VALUE!
- Les fonctions RAND () et RANDBETWEEN () sont toutes deux une fonction volatile (recalcule), s'ajoute donc au temps de traitement et peut ralentir le classeur.
Nombres aléatoires dans Excel - Projet 1
Nous pouvons utiliser la fonction RANDBETWEEN () pour obtenir des dates aléatoires entre deux dates.
Nous utiliserons 2 dates comme arguments du bas et du haut .

Nous devons copier la formule en utilisant le raccourci (Ctrl + D) après avoir fait la sélection.

Nous pouvons changer la date de début (D1) et la date de fin (E1) pour changer la valeur supérieure et inférieure de la fonction.
Nombres aléatoires dans Excel - Projet 2 - Tête et queue
Pour choisir aléatoirement la tête et la queue, nous pouvons utiliser la fonction CHOOSE dans Excel avec la fonction RANDBETWEEN .

Nous avons juste besoin de copier la formule dans la cellule suivante et suivante à chaque fois dans le jeu et «Head» et «Tail» viendront au hasard.

Nombres aléatoires dans Excel - Projet 3 - Allocation de région
Plusieurs fois, nous devons imaginer et créer les données pour divers exemples. Supposons que nous ayons des données sur les ventes et que nous devions attribuer trois régions différentes à chaque transaction de vente.
Ensuite, nous pourrions utiliser la fonction RANDBETWEEN avec la fonction CHOOSE.

Vous pouvez faire glisser la même chose pour les cellules restantes.

Nombres aléatoires dans Excel - Projet 4 - Création de dés Ludo
En utilisant la fonction RANDBETWEEN, nous pouvons également créer des dés pour Ludo. Pour faire de même, nous devons utiliser la fonction RANDBETWEEN dans Excel VBA . Veuillez suivre les étapes ci-dessous:
- Fusionner les quatre cellules (B2: C3) en utilisant l' onglet Accueil-> Groupe d' alignement- > Fusionner et centrer

- Appliquez la bordure à la cellule fusionnée à l'aide de la touche de raccourci ( ALT + H + B + T ) en appuyant sur une touche après l'autre.

- Centrer et aligner la valeur au milieu à l'aide de l' onglet Accueil -> Groupe d' alignement -> Commande « Centrer» et « Aligner au milieu ».

- Pour créer le bouton, utilisez l' onglet Développeur -> Groupe de contrôles -> Insérer -> 'Bouton de commande'

- Créez le bouton et choisissez "Afficher le code" dans le groupe " Contrôle" sur " Développeur"

- Après avoir choisi ' CommandButton1 ' dans la liste déroulante, collez le code suivant:
RN = ("= RANDBETWEEN (1,6)")
Cellules (2, 2) = RN

Enregistrez le fichier en utilisant l' extension .xlsm car nous avons utilisé le code VBA dans le classeur. Après être arrivé dans la fenêtre Excel, désactivez le «Mode de conception» .

Désormais, chaque fois que nous cliquons sur le bouton, nous obtenons une valeur aléatoire entre 1 et 6.