Les fonctions de recherche sont très couramment utilisées dans la représentation des données, et similaire à Excel, l'une des fonctions de recherche largement utilisées est la fonction Vlookup dans power bi mais n'est pas intégrée à power bi, nous devons donc répliquer la fonction de recherche à l'aide de DAX pour utiliser Vlookup dans puissance bi.
Power BI Vlookup
Probablement même pas un seul Excel dit qu'il n'est pas au courant de la fonction. Telle est la popularité de RECHERCHEV dans Excel. Ainsi, tout le monde a un doute sur la façon de répliquer la fonction RECHERCHEV dans Power BI. Dans cet article, nous allons vous montrer comment répliquer VLOOKUP dans Power BI en détail.
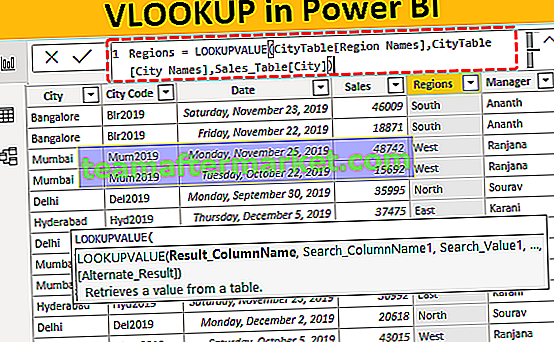
Comment répliquer VLOOKUP dans Power BI?
Par exemple, supposons que vous ayez trois tables nommées «Table de vente, table de ville et table de gestionnaire».

Vous pouvez copier les données dans un fichier Excel, puis les importer dans Power BI en tant que référence de fichier Excel. Vous pouvez également télécharger le classeur Excel à partir du lien ci-dessous qui est utilisé pour cet exemple.
Vous pouvez télécharger ce VLOOKUP dans Power BI Excel Template ici - VLOOKUP dans Power BI Excel TemplateTéléchargez ces tables sur Power BI.
Dans le tableau des ventes, nous n'avons pas «Noms de région» et «Noms de responsable», mais pour récupérer les données des deux autres tables, nous avons «Ville» comme colonne ou valeur commune parmi ces tableaux.

En utilisant la fonction LOOKUPVALUE DAX, nous pouvons récupérer les données d'autres tables vers «Table des ventes». Vous trouverez ci-dessous la syntaxe de la fonction LOOKUPVALUE DAX.

- Nom de la colonne du résultat: Dans cet argument, nous devons spécifier de quelle colonne et de quelle colonne nous avons besoin du résultat ??? Par exemple, si nous récupérons le nom de la région depuis «City Table», la colonne de résultat sera «Region Names» depuis «City Table».
- Nom de la colonne de recherche: en fonction de la colonne que nous recherchons, la colonne de résultat dans l'autre tableau, c'est-à-dire dans «City Table», «city» est la colonne de base.
- Valeur de recherche: dans le tableau des résultats requis (table des ventes) en fonction de la colonne que nous recherchons pour le résultat. c'est-à-dire que dans «Table des ventes», «Ville» est la valeur de base de la recherche.
Prenons les tableaux ci-dessus uniquement à titre d'exemple,
- Allez dans l'onglet «Données» et choisissez «Tableau des ventes».

- Faites un clic droit sur le «Tableau des ventes» et choisissez «Nouvelle colonne».

- Cela vous demandera de nommer la colonne en premier, alors donnez un nom comme «Régions».

- Ouvrez maintenant la fonction LOOKUPVALUE.

- Le premier argument de cette fonction DAX est «Nom de la colonne de résultat», donc dans «Table des villes», choisissez Colonne «Noms des régions».

- L'argument suivant est «Nom de la colonne de recherche», c'est-à-dire que dans «Tableau des villes» basé sur «Noms des villes», nous récupérons les données, choisissez donc la colonne «Noms des villes» dans «Tableau des villes».

- L'argument suivant est Search Value1, c'est-à-dire à partir de la table actuelle, c'est-à-dire que la valeur de base «Table des ventes» est la colonne «Noms de villes», choisissez donc la colonne.

Fermez le crochet et appuyez sur la touche Entrée, nous obtiendrons une nouvelle colonne dans «Table des ventes» en tant que «Régions».

- De même, nous devons récupérer les «Noms des managers» dans «Table des managers». Encore une fois, faites un clic droit sur la «Table des ventes» et choisissez «Nouvelle colonne», cela vous demandera de nommer la colonne, alors donnez un nom en tant que «Manager».

- Ouvrez à nouveau la fonction LOOKUPVALUE.

- Cette fois, nous avons besoin du résultat de «Table des gestionnaires», donc le nom de la colonne de résultats sera «Gestionnaire» de «Table des gestionnaires».

- Ensuite, nous devons sélectionner le nom de la colonne de recherche, c'est-à-dire à partir de «Table des gestionnaires» en fonction de «Ville», nous récupérons les données, alors choisissez la colonne «Ville» dans «Table des gestionnaires».

- La valeur de recherche sera également le nom de la «ville» mais de la «table des ventes».

Fermez le crochet et appuyez sur la touche Entrée pour obtenir les noms de «Manager» comme nouvelle colonne.

Ainsi, comme ceci en utilisant la fonction DAX «LOOKUPVALUE» dans Power BI pour répliquer également VLOOKUP dans Power BI.
Autre moyen de récupérer les données dans Power BI
En utilisant «Power Query», nous pouvons fusionner ou extraire les données d'autres tables.
- Dans le fichier Power BI sous l'onglet Accueil, cliquez sur «Modifier les requêtes».

- Cela ouvrira la fenêtre de l'éditeur «Power Query». Depuis cette nouvelle fenêtre sous l'onglet «ACCUEIL», cliquez sur «Fusionner les requêtes». Remarque: sélectionnez «Table des ventes» et procédez ainsi.

- Cela ouvre la fenêtre «Fusionner».

- À partir de maintenant, nous pouvons voir que «Table des ventes» est déjà sélectionné. Donc, dans la deuxième liste déroulante, choisissez «City Table».

- À partir de ces deux tables, nous devons sélectionner les colonnes communes, donc les colonnes communes entre ces deux tables sont «Noms de villes», alors sélectionnez les mêmes colonnes dans les deux tables.

- Cliquez maintenant sur «Ok» pour revenir à la fenêtre «Éditeur de requête».

- Comme vous pouvez le voir, une nouvelle colonne a été créée, cliquez donc sur la double flèche latérale pour voir d'autres options.

- Cela montrera les options ci-dessous.

- À partir de là, sélectionnez uniquement «Régions», car dans notre colonne de nom de ville «Table des ventes» existe déjà, désélectionnez-la.

Cliquez sur "Ok" pour obtenir les noms de "Région".

- Répétez le même processus pour fusionner les noms de «Manager».

- Après avoir fusionné les colonnes, cliquez sur «Fermer et appliquer».

Maintenant, il reviendra au fichier Power BI, accédez à l'onglet «Données» pour voir les nouvelles colonnes fusionnées.

Remarque: vous pouvez télécharger le fichier Power BI VLOOKUP à partir du lien ci-dessous et appliquer chaque technique de mise en forme telle qu'appliquée.
Vous pouvez télécharger ce modèle de RECHERCHEV Power BI ici - Modèle de RECHERCHEV Power BIChoses à retenir ici
- LOOKUPVALUE est un type de fonction VLOOKUP permettant d'extraire les données d'autres tables dans Power BI.
- L'option de fusion Power Query est la méthode alternative pour récupérer des données à partir de différentes tables.
- LOOKPVALUE est une fonction DAX et vous devez comprendre tous les paramètres de la fonction DAX dans power bi.








